Pythonは、さまざまなタスクを実行するために使用できます。その中で人気があるのは歌声、楽器音などの収音・再生です。しかし、使い方を知らない人が多いです。だから、、この記事では、標準モジュールPyAudioを利用して、Pythonで録音する方法を紹介いたします。お役に立てば幸いです

Pythonはインタープリタ型の高水準汎用プログラミング言語です。シンプルながら汎用性が高いので、音声録音を含む様々な分野で使われています。このアプリケーションはUIやフロントエンドを使用して録画を開始したり停止したりしません。録音を開始するには、Pythonスクリプトを再生し、マイクで音声を録音するだけです。下記、Pythonで録音、再生する方法を紹介いたします。
Pythonをインストール
システムにPyAudioがインストールされていない場合は、次のコマンドを実行してインストールできます。

Pythonをインストール
プロジェクトディレクトリを作成
すべての設定が終わったら、「REC」ボタンをクリックして、Web会議を録音し始めます。録音中に音量を調整できるのが便利です。

プロジェクトディレクトリを作成
音声を録音
これでPyAudioが構築されました。これを使用して音声を録音・再生することができます。
Pythonの使い方は少し難しいなので、その方面について専門知識がない人にとっては理解に時間がかかります。だから、ここで他簡単に使える録音ソフトをおすすめします。AnyMP4 スクリーンレコーダーは専門的な録画・録音ソフトですが、シンプルなインターフェース画面があり、初心者でもすぐに操作できます。これを使って、Windowsで録音できる他、Macで音声を録音も対応できます。では、このソフトで音声を録音する方法を説明します。
①インターフェースがシンプルで、誰でも簡単に使えます。
②録音前に、WMV、MP3、AACなど汎用的な音声ファイルのとして出力形式を設定したり、保存先を指定したりなどができます。
③録音が終了したら、録音したの音声ファイルをカットできます。
④録音のほか、スクリーンショット撮影、画面録画、予約録画、スマホ画面ミラーリング、透かしなし録画など実用性の高い付属機能が搭載しています。
⑤「録画履歴」機能を利用して、記録した音声を気軽に管理することが可能です。
「音声レコーダー」を選択
初めてソフトを実行してから、メインインタフェースから「音声レコーダー」機能を選択します。録音を開始する前に、ギアのような設定ボタンをクリックすると、出力ファイルのフォーマット、保存先、録音際のショートカットなどを設定できます。

「音声レコーダー」を選択
録音を開始
「音声レコーダー」の画面で、システム音とマイク音のをオンにするかどうかを選択できます。また、システム音或はマイク音アイコン内の下矢印をクリックすると、両者の音量を別々に調整する、ノイズを軽減する、録音をテストするなどことができます。
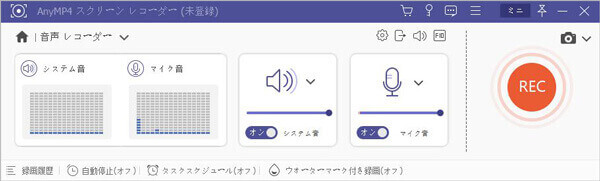
録音を開始
録音を保存
「録音終了」ボタンをクリックして、録音が終了ことができます。前に設定した保存先で録音ファイルを見つけます。そのほか、「録画履歴」タプで録音したものも表示されます。

録音を保存
本文では、Pythonで録音する方法を紹介いたします。また、専門知識のない素人に対して、使い方が簡単なソフトをおすすめします。AnyMP4 スクリーンレコーダーはゲーム実況録画、Skype通話、オンライン会議録画など様々なPC画面も録画でき、またはiPhone 録音もサポートできます。
推薦文章

Identity Ⅴ(第五人格)のゲーム画面を録画したいですか?本文では気軽にIdentity Ⅴを録画する方法をご紹介しますので、ご参考になってください。

XVIDEOSに共有されている動画を保存したいですか。このページには、XVIDEOS動画をダウンロードする方法をみんなにご紹介いたします。

PCの音声を録音したいなら、Windowsに標準で付いてい機能と外部の録音ソフトでPCの音声を録音する方法をご紹介いたします。お役に立てば何よりです。

本文では、無料オンライン会議サービスであるWhereby(ウェアバイ)のWeb会議を録画する方法をご紹介しましょう。