「Windows 10でスクリーンショットする方法を教えてください。」
「Windows 10のスクリーンショットができなくて困っています。Win 10を使用していて、スクショしたくなり、PrtScを押しましたが反応はありません。どうしたらスクリーンショットできるでしょうか。Windows 10でスクリーンショットを撮る方法が分かれば、お願いいたします。」
Windows 10パソコンのブラウザ上で開いているウェブページ、オンラインゲームの画面を画像として保存したりする場合、スクリーンショット機能またはスクリーンショットアプリが必要です。でも、Windows 10スクリーンショット撮り方が分からないと、大変でしょう。本文では、Windows 10スクリーンショットの取り方を詳しくご紹介いたしましょう。

Windows 10 スクリーンショットを取る
パソコン画面のスクリーンショットを撮りたいなら、「Print Screen キー」を押すことで実現できます。でも、「Print Screen キー」を押すのは、PC画面をクリップボードにコピーするだけで、画像ファイルとして保存できません。パソコン画面のスクリーンショットを保存するには、Print Screen キーを押して、ペイントなどのアプリケーションに貼り付けて保存してください。
ヒント:パソコンの機種によって、「Prnt Scrn」、「PrtSc」などで表記されることがあります。
Windows 10パソコンで表示しているウィンドウ単位でのスクリーンショットを撮りたいなら、Alt + Print Screen キーを押すことでできます。パソコンのブラウザ上でウィンドウを開き、Alt + Print Screen キーを押すと、スクリーンショットがクリップボードへコピーされ、Ctrl+Vキーでペイントなどの画像加工アプリケーションで貼り付けられます。
PCの全画面のスクリーンショットをそのまま保存したいなら、Win + PrintScreenキーを押してください。すると、パソコン画面のスクリーンショットが「ピクチャ」フォルダー内の「スクリーンショット」フォルダーに保存されます。
Windows + Shift + Sキーを同時に押し、「切り取り&スケッチ」というツールを起動しさせてから、特定なウィンドウを切り取ったり、自由に範囲を選択したり、全画面を切り取ったりすることができます。

「切り取り&スケッチ」でWindows 10のスクリーンを取る
Snipping ToolはWindows 標準のアプリで、ウィンドウ領域や全画面領域、自由形式の領域、四角形の領域のスクリーンショットの撮影ができます。また、指定時間後に撮ることができる遅延スクリーンショットがあるのはその特徴です。
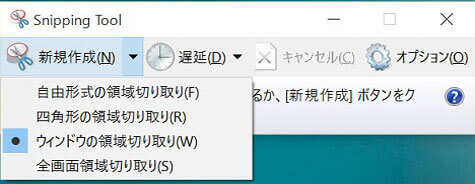
Snipping ToolでWindows 10のスクリーンを撮る
ヒント:この「Snipping Tool」がアップデートで新しいツールに進化したものが前述の「切り取り&スケッチ」(Windowsキー+Shiftキー+Sキーのショートカットキーで起動するツール)です。
Windowsパソコンにインストールするブラウザの標準スクリーンショット機能を使って、ウェブページ全体またはその一部分を画像として保存することもできます。たとえば、Firefoxブラウザのスクリーンショット機能では、ブラウザ上で開いているウェブページの全体、または画面で表示される部分だけをスクリーンショット撮影できます。必要なら、Firefoxスクリーンショット使い方をご参考ください。Edgeブラウザの場合、キャプチャーしたいページを開くまま、Edgeツールバーの「webノートの作成」を選択して、「クリップ」機能でPC画面のスクリーンショットを撮ることができます。

Firefoxのスクリーンショット機能でスクリーンショットを撮影
Windows 10/8/7などのパソコンに対応したスクリーンキャプチャーソフトウェアを使って、パソコン画面のスクリーンショットを撮るのも考えられる方法の一つです。
AnyMP4 スクリーンレコーダーは動画レコーダー、音声レコーダー、スクリーンキャプチャーとの便利機能を備えるキャプチャーソフトウェアの一つなので、おすすめします。このソフトを使うと、Windows 10/8.1/8/7/Vista/XP、Macパソコンの画面を画像として保存したり、パソコンで表示されているストリーミング動画、ゲームプレイ画面を録画したり、パソコンの音、マイクから入力される音声を録音したりすることができますので、Windows 10やMacを含むパソコンにおいて、スクリーンショット撮影、画面キャプチャーに最高な選択です。
このスクリーンショット撮影ソフトの無料ダウンロード、インストールして、立ち上げます。
キャプチャーしたい画面を開いて、「スクリーンキャプチャー」というオプションを選択して、キャプチャーしたい範囲を選択して、スクリーンショットを取れます。特に、スクリーンショットを撮ってから、必要とされるテキスト、ライン、矢印などを挿入して保存することに対応しますので、超便利です。

スクリーンをキャプチャー
このサードパーティ製スクリーンキャプチャーソフトの使い方が簡単でしょう。パソコンでプレイしているゲーム実況を記録して保存し、オンライン動画をダウンロードしたいなら、その「動画レコーダー」機能を使ってください。パソコンで流れるNHKラジオ放送などの音声を録音して保存する気があれば、その「音声レコーダー」機能がお役に立ちます。よかったら、スチーム録画、NHKラジオ録音>などのガイドをご参考ください。
以上はWindowsパソコンでスクリーンショットの取り方のご紹介です。今後、PC画面のスクショを保存したりする時にご参考ください。
推薦文章

このページには、Teamsの録画機能および専門的なソフトでTeams会議を録画する方法をみんなにご紹介いたします。また、Teams会議を録画する時の注意点もご説明いたします。

映画予告風のムービーを作るには、どんな方法が考えられますか?ここでは、初心者向けの映画予告風ムービーの作り方をご紹介します。

このページには、Windows 10/8/7やiPhone、AndroidなどでJavynowの動画をダウンロードする方法をまとめてご紹介いたしましょう。

ネットでGYAOの動画をダウンロードする方法を探している人が多いです。これで、パソコンとスマホでGYAO動画の保存方法を紹介します。