iTunesでムービー、音楽、写真などを貯まっていて、iPhone、iPad、iPodなどで確認することができるのは便利ですが、パソコンの容量に余裕が少ないので、iTunesムービーをDVDに焼いて見たらどうですか。
「iTunesの動画をDVDに焼く方法について。Real Playerで変換した動画をiTunesに入れていましたが、テレビやDVD再生プレイヤーで見るために、どうやったらDVDに焼くことが出来るでしょうか?どのようなDVDに焼いてどのような形式で書き込めばよいでしょう?iTunes動画をDVDに焼く方法を教えて下さい!( `・∀・´)ノヨロシク」

iTunesビデオをDVDに焼く方法
以上のように、iTunesから動画、ビデオをDVDに焼くことに困っていますか。ここでは、iTunes動画をDVDに焼く、作成する方法をご紹介いたしましょう。
AnyMP4 DVD 作成はiTunesの対応するM4V、MOV、MP4などの動画だけでなく、FLV、AVI、WMV、MKV、TRPなど多くの動画を高品質かつ高速度でDVDに焼くことができます。特に、DVDを焼く機能ばかりか、iTunes動画の効果をカスタマイズしたり、DVDメニューを作成したり、YouTubeという動画投稿サイトのオンラインをダウンロードしてDVDに焼いたりすることもできます。では、下記の説明に従い、iTunes動画をDVDに焼いてみましょう。
iTunes DVD 焼くをダウンロード
iTunes DVD 焼くを無料ダウンロード、インストールして、実行します。
DVDを挿入、動画を選択
空白のDVDをパソコンに挿入してから、iTunes DVD 焼くのインタフェースの「メディアファイルを追加」ボタンをクリックしてiTunes動画を追加できます。
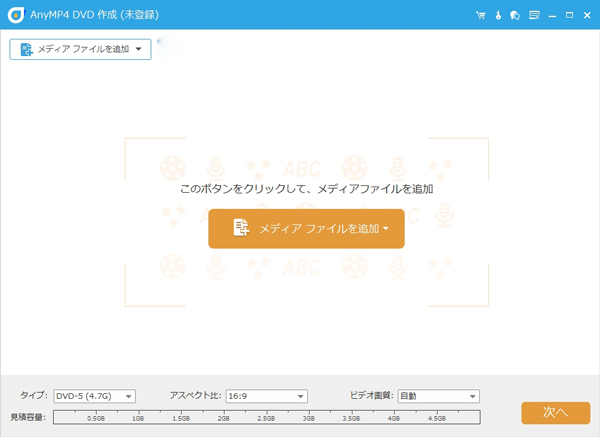
iTunes動画を追加
iTunes動画をカスタマイズ
iTunes動画の効果を調整したいなら、インタフェースの動画リストの後ろにある編集イメージのアイコンをクリックして、iTunes動画に対する回転、カット、クロップ、効果調整などの編集ができます。
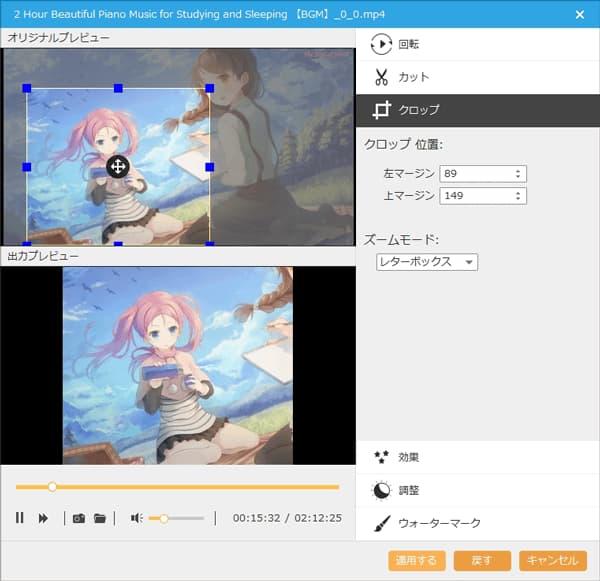
編集
DVDタイプを選択
iTunes動画を編集してから、インタフェースに戻って、真下にあるDVD、アスペクト比、ビデオ画質のドロップダウンリストから適当なDVDタイプ、ビデオ画質などを選択できます。
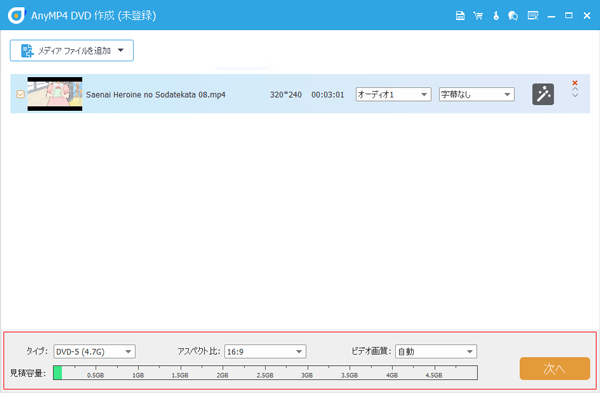
DVDタイプなどを選択
DVDメニューを作成
このiTunes DVD 作成は多くのメニューテンプレートを提供していますので、結婚式、祭り、旅行などのテームに関する個性的なDVDを作成できます。もちろん、メニューが要らないと、「メニューなし」にチェックを入れてください。
動画を編集、メニューを作成といったすべての設定が終わったら、「焼く」ボタンをクリックして、保存先や焼く設定などを確認してから、「開始」ボタンをクリックしてiTunes動画をDVDに変換してDVDを焼き始めます。
このiTunes DVD 作成により、DVDにバックグラウンドミュージックを追加したり、オープニングを追加したりすることができるし、Windows 7/8/8.1/10に対応できるし、Macバージョンもあるし、汎用性が高くて、評判が良いです。
推薦文章

パソコンでDVDからDVDにコピーしたいなら、どんなDVDコピーソフトがありますか。ここでは、パソコンでDVDからDVDにコピーする方法をご紹介いたしましょう。

ブルーレイレコーダーがないので、ブルーレイ動画をDVDプレイヤーで再生するためにどうしますか。この文章では、ブルーレイから動画を取り出してDVDに焼く方法をご紹介いたしましょう。

ビデオカメラで撮影したAVCHD動画をDVDに書き込み、AVCHD DVD 再生 プレーヤーで再生したいなら、どうしますか。優れるAVCHD DVD 作成およびその使い方をご紹介いたしましょう。

iTunes経由でDVDの映像、音楽を聴いたり、iPhone、iPadと同期して楽しんだりしたいなら、どうしますか。この文章では、iTunesにDVDを取り込む方法をご紹介いたします。