最新のMacモデルでは、内蔵DVDドライブが標準で搭載されていない場合があります。MacでDVDを再生したいなら、外付け光学ドライブを使用する場合が多いです。また、DVD を読み込んで再生するには、特定のソフトウェアが必要です。標準機能QuickTimeを利用できますが、再生できない場合もあります。ここで、いくつか使いやすいのMacでDVD再生ソフトを紹介いたします。そのほか、DVDをMac対応の動画形式に変換する方法もあります。

最新のMacBook Airや一部のMacBook Proなど、一部のMacモデルには内蔵の光学ドライブが搭載されていないことがあります。この場合、外付け光学ドライブを使用することで、DVDを再生したり、データを書き込んだりすることができます。あるいは、Macの内蔵ドライブが故障した場合にも、外付け光学ドライブを使用できます。
DVDディスクを外付け光学ドライブに挿入してから、自動的にMac標準付属の「DVDプレイヤー」というDVD再生ソフトを起動できます。このソフトは、DVDディスクの再生できだけでなく、Macに保存したDVDムービーファイルも再生できます。「DVDプレイヤー」を使ってDVD再生際に、再生/一時停止したり、音量を調節したり、早戻し/早送りしたりことができます。
「DVDプレイヤー」を使用して、DVDを再生するには、まず、USBを使って外付け光学ドライブをMacに接続します。ほとんどの外付け光学ドライブはUSB接続ですが、一部はThunderboltやUSB-C接続もあります。適切なケーブルを使用してMacとドライブを接続します。次に、DVDディスクを外付け光学ドライブに挿入します。常はMacがディスクを認識し、自動的にことがあります。
もし、自動的に再生ソフトが起動できないなら、手動で起動することができます。Finderをクリックして、検索場所で「DVDプレーヤー」を入力して起動できます。
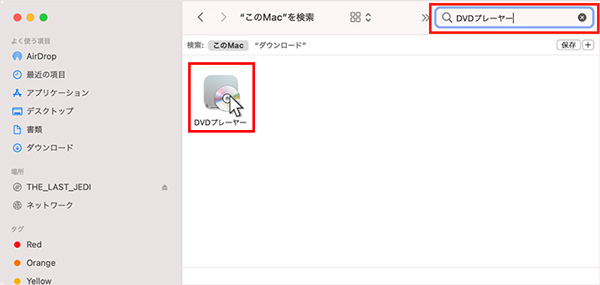
Macで内蔵DVDドライブが搭載されない場合、外付け光学ドライブを利用できるほか、DVD共有機能を使用して、ほかのMacのドライブを共有することで、自分のMacでDVDを再生することができます。この方法を使用するには、DVDを再生したいMacとDVDドライブが接続されているMacが同じネットワークに接続されている必要があります。
まず、DVDドライブが接続されているMacで「システム環境設定」を開きて、「共有」機能を選択します。
左側のサイドバーから「DVDまたはCDの共有」を選択して、「DVDまたはCDの共有を許可する」にチェックを入れます。
設定した後、DVDドライブが接続されているMacのドライブにDVDディスクを挿入します。
DVDを再生したいMacで、Finderアイコンをクリックして、「デバイス」中の「リモートディスク」を選択します。DVDドライブを共有しているMacをダブルクリックします。必要に応じてパスワードを入力して認証します。これで、DVDドライブが搭載されないMacでDVDディスクを再生できます。
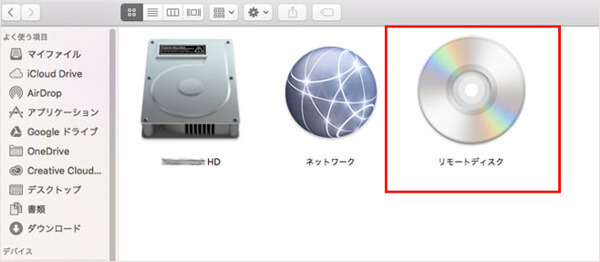
Mac標準機能のQuickTimeは、MOV形式を含む多くの一般的な動画形式や音声形式をサポートしています。これを使って、ハードディスク、CD、DVD、またはインターネットに保存されているメディアを再生できます。このソフトは、高品質で動画を再生できます。また、動画の音量調整、再生速度の変更などことができます。しかし、著作権保護があるDVDに対応できません。
MacでFinderをクリックして、QuickTimeを探して、起動します。
QuickTimeで「ファイル」>「開く」をクリックして、再生したいDVDファイルを選択して、再生できます。
動画の再生中には、停止、早送り、巻き戻し、再生速度の変更などの操作が可能です。QuickTime Playerのコントロールバーにあるスピーカーアイコンをクリックし、動画の音量スライダーを調整できます。

VLC Media Playerは、オープンソースで開発された無料のメディアプレーヤーです。これを使って、 MOV動画を再生のように一般的な動画形式の再生、音声形式の再生、ストリーミングプロトコルの再生することがサポートします。特に、簡単にブルーレイを再生したり、DVDを再生したりことができます。また、このソフトは一部の著作権保護されたメディアDVDも再生することができます。
VLC Media Playerをダウンロードして、パソコンにインストールします。
DVDディスクをパソコンに挿入します。VLCメニューバーでの「メディア」をクリックして、「ディスクを開く」を選択します。
すると、表示された画面での「ディスク選択」タプで挿入したDVDディスクを指定できます。「再生」ボタンをクリックして、MacでDVDを再生できます。

外付け光学ドライブやDVDソフトを利用して、どうしてもMacでDVDディスク再生できないなら、 AnyMP4 DVD リッピングでDVDをMac対応の動画形式に変換することができます。このソフトは、1:1の比率でDVDを丸ごと複製してMOVなどMac対応の動画形式に変換できます。 DVDをMP4に変換、M4V、MKV、MOV、WebMなど汎用的な動画形式に変換することがサポートします。シンプルなインターフェースがあり、初心者でも使えます。
メリット:
ソフトをダウンロード
下記の「無料ダウンロード」ボタンをクリックして、このDVDから動画に変換できるソフトをダウンロード・インストールできます。
ソフトウェアの起動
Mac対応の動画形式に変換したいDVDをパソコンに挿入します。ソフトを起動して、「DVDをロード」ボタンをクリックします。すると、パソコンからDVDを選択して、自動的に読み込みできます。
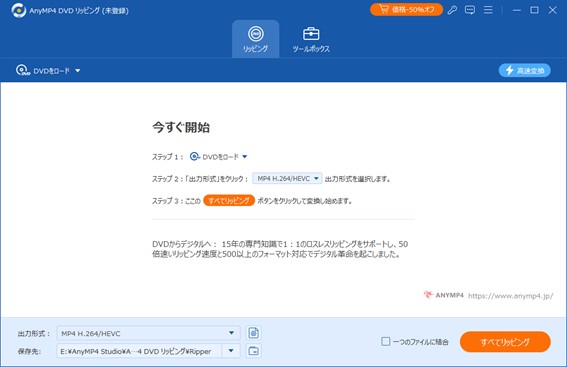
出力形式を選択
画面下で「出力形式」の横にあるドロップダウンメニューをクリックして、出力として動画形式を指定できます。また、ここでビットレート、解像度、フレームレートなどを自分で設定できます。もし、DVD動画を編集したいなら、マジックスティックのような編集ボタンをクリックすることができます。
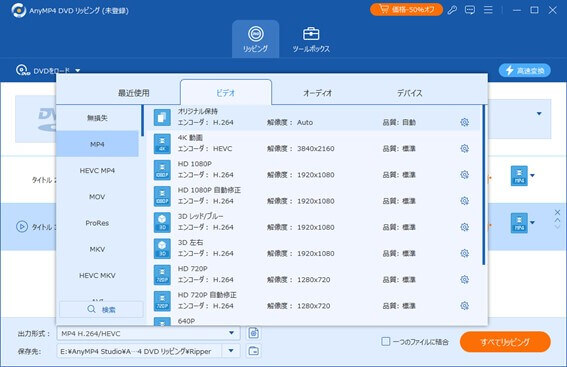
DVDをMac対応の動画形式に変換
「保存先」で出力ファイルを保存する場所を設定できます。最後、「すべてリッピング」ボタンをクリックして、DVDをMac対応の動画形式に変換できます。変換した後、MacでDVD動画を再生できます。
本文では、MacでDVDを再生できるの5つ方法を紹介いたします。外付け光学ドライブ、外付け光学ドライブ、MacでDVD再生できるのフリーソフトの使用方法を紹介いたします。ただし、便利性と言えば、 AnyMP4 DVD リッピングでDVDをMac対応の動画形式に変換する方法をおすすめします。動画形式に変換すると、共有や再生がさらに簡単になります。
推薦文章

本文では、おすすめのMac動画再生ソフト・アプリを厳選してご紹介いたします。

今回、MacでISOファイルを再生する方法をご説明いたします。

プレーヤーの主要機能を比較し、Macブルーレイプレーヤーを紹介いたします。

DVDをH.264動画に変換ソフト及びDVD H.264変換方法を詳しくご紹介いたします。