パソコンを利用する時、あるパソコン画面をそのまま印刷したいと思うことがよくありますね。でも、表示中のPC画面を直接に印刷するのはできなくて、その画面を画像として保存してから印刷するのは基本です。本文では、パソコン画面の印刷仕方を詳しくご紹介いたしますので、ご参考になればと期待しています。
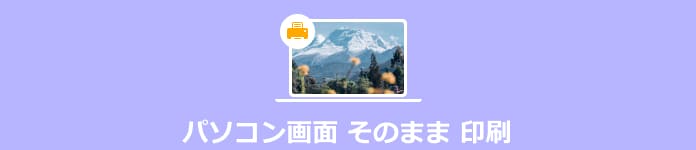
パソコン画面をそのまま印刷
Windows 10パソコン自体搭載の機能を使ってパソコン画面を直接に印刷することができます。キーボードにあるホットキーを利用すると、印刷する画面のスクリーンショッを直接に撮影できるので便利です。
まずはパソコンに表示される印刷する画面を開きます。そして「Windows」キー+「PrintScreen」キーを同時に押してその画面をキャプチャします。タスクバーから「エクスプローラー」をクリックします。「ピクチャ」の「スクリーンショット」を順に開き、印刷する画像が見えます。
パソコンによって「Windows」+「PrintScreen」のキーを押してもぱパソコン画面のスクショができない場合はあります。そのホットキーよりも便利にパソコン画面スクショを行う場合は、AnyMP4 スクリーンレコーダーに搭載されているスクショ撮影機能をお試しください。高画質にパソコン画面を撮ったり、スクロールスクショをキャプチャーしたりできるほか、撮影するパソコンスクショを描写することも可能です。
そして、パソコン画面をそのまま印刷する画像を選択して「共有」タブから「印刷」をクリックします。また、画像を右クリックして「印刷」オプションもあります。
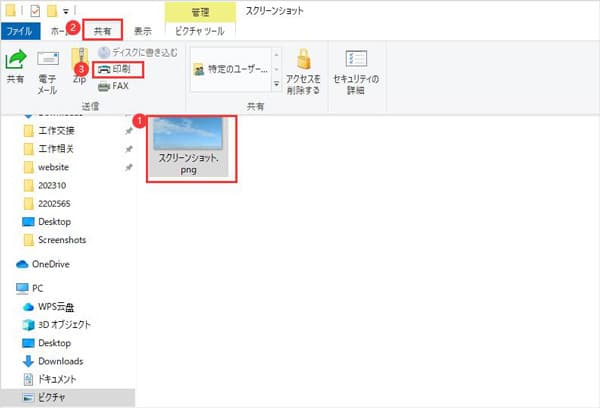
印刷するパソコン画面の「プリンター」、「用紙サイズ」、「品質」、「印刷サイズ」などの詳細設定は必要に応じて設定できます。
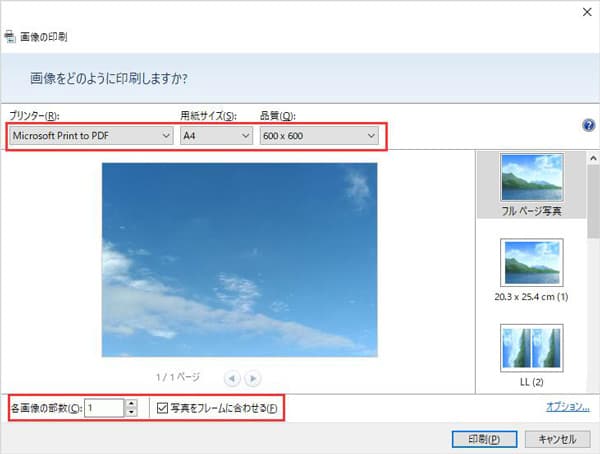
パソコンの画面を印刷するには、第一歩に画面のコピー、スクショが必要なので、まずは、画面のスクショ方法をご紹介いたします。
AnyMP4 スクリーンレコーダーはスクリーンキャプチャー、動画レコーダー、音声レコーダーなどの多機能を搭載するキャプチャーソフトウェアで、デスクトップに表示されている画面のスクリーンショットを撮り、パソコンで流れる動画、アニメ、ドラマなどを録画し、パソコンで流れるラジオ放送、音声通話、マイクから音声などを録音して保存することができます。例えば、ニコ生録画、NHKラジオ録音など。Windows&Macのパソコンに対応しており、Windows 7/8/8.1/10/11のパソコンから印刷する画面のスクリーンショットを撮影することができます。
このスクリーンキャプチャーの無料ダウンロード、インストールを済ませて、起動させます。

スクリーンキャプチャーを起動
「スクリーンキャプチャー」機能を選択して、十字型のカーソルをドラッグしてキャプチャーする範囲を選択して「保存」ボタンをクリックすることでスクショを保存できます。
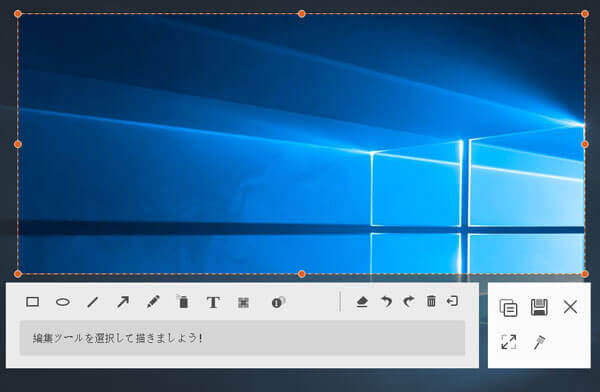
スクリーンをキャプチャー
PC画面のスクショを保存するには、Print Screen(プリントスクリーン)機能を使うことができます。
PrintScreenキーを押す:表示中のパソコン画面全体を撮る
Altキー + Print Screen キーを同時押す:表示されているウィンドウ画面を撮る
Windowsキー + PrintScreenキーを同時押す:画面が一瞬暗くなり、スクリーンショットがライブラリの「ピクチャ」フォルダ内の「スクリーンショット」フォルダに保存されます。
Snipping ToolはWindowsに標準搭載されるアプリで、ダウンロードやインストールすることなく、パソコンのタスクバーの検索ボックスに「Snipping Tool」と入力して検索し、起動できます。このスクリーンショット機能では、PC全画面、ウィンドウ領域、自由形式の領域、四角形の領域のスクリーンショットを撮れます。
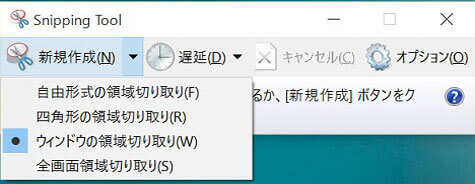
Snipping ToolでPC画面のスクリーンショットを撮る
スクリーンショット方法によって、印刷する方法が違いますので、下記でご説明いたします。
スクショを撮ってから、Windows標準の「ペイント」アプリを開いて、「貼り付け」ボタンをクリックして、スクショが貼り付けられます。そして、「ペイント」の左上の「ファイル」>「印刷」の順へと進み、プリンターを選択して、PC画面のスクショを印刷できます。
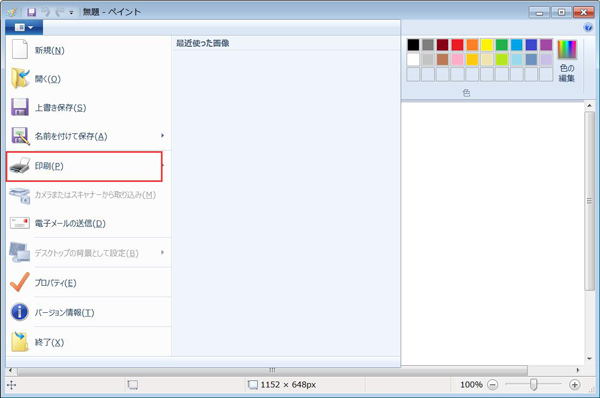
Snipping Toolを使ってPC画面のスクリーンショットを撮る場合、スクショしてから、Snipping Toolに表示されます。そして、Snipping Toolの左上から「ファイル」>「印刷」を選択して、プリンターを選択してPC画面のスクショを印刷できます。
他に、スクショをWordやExcel、PowerPointなどに貼り付けて印刷するのもできますので、自分にとって一番便利な方法を使ってください。
1. AnyMP4 スクリーンキャプチャーやWindowsキー + PrintScreenキーを同時押すことで撮ったスクリーンショットが直接に画像として保存できます。そのスクリーンショットをダブルクリックして開くと、「印刷」アイコンが表示され、直接に印刷できますので、他のアプリを使わなくても結構です。
2. PrintScreenキーを押す、Altキー + Print Screen キーを同時押すことでスクショを撮る場合、スクショがクリップボードにコピーされるだけで、「ペイント」アプリなどの画像加工アプリを使って画像として保存する必要がありますので、スクショをペイントにコピーして印刷してください。
3. 「ペイント」に貼り付けるスクショ、「Snipping Tool」で撮ったスクショをファイルとして保存しておけば、何度でも印刷できます。
以上は、Windows 10/8/7などでデスクトップに表示されている画面を印刷する方法でした。何時かWindowsのデスクトップ上の画面をプリントする必要があるなら、ぜひ上記で紹介した方法を試してみてください。また、AnyMP4 スクリーンレコーダーはPC画面をキャプチャーできるほか、オンライン動画やWeb会議、ゲーム実況なども録画でき、スマホ画面もミラーリングできるので、必要ならご検討ください。。
推薦文章

本文では、Firefoxブラウザ上のWeb Page全体または一部をスクリーンショットする方法をご紹介いたしましょう。必要あれば、どうぞご覧ください。

AirshouはiPhone画面のみ録画アプリケーションです。このページは、Airshouで録画できない時にiPhone画面を録画する方法をご紹介します。

この記事では100%安全、無料でTokyo motionの動画をダウンロード、保存する方法を紹介します。ご興味があればぜひご覧ください。

Identity Ⅴ(第五人格)のゲーム画面を録画したいですか?本文では気軽にIdentity Ⅴを録画する方法をご紹介しますので、ご参考になってください。