「minecraftを録画したいのですが、おすすめのキャプチャソフト教えてください!」
サバイバル生活を楽しんだり、自由にブロックを配置し建築等を楽しんだりでき、2011年11月に正式リリースされた後、Minecraft(マインクラフトまたはマイクラ)のユーザーが多くなっています。今もまたしかりです。上記のように、Minecraftをプレイしている時、Minecraftゲーム実況を録画したい人もいます。では、今回、Minecraftを録画する方法をご紹介いたします。

Minecraft 録画
パソコンでのMinecraftゲームプレイを録画することは簡単です。多くのPC 録画 ソフトがあるからです。しかし、どちらを使用すればいいですか。次、三つの使いやすいPC 録画 ソフトを紹介したいと思います。
Minecraftを録画したい時、ぜひAnyMP4 スクリーンレコーダーという録画ソフトを試してみてください。これはパソコン画面を録画するために開発された専門的な録画・録音ソフトです。Minecraftの録画がもちろん、YouTube、Dailymotion、ニコニコなどのオンライン動画、オンライン会議などの録画、SoundCloud音楽、Skype通話などの録音も気軽にできます。このソフトでMinecraftなどを録画する時、マイクで自分の説明を追加したり、PC画面とウェブカメラの同時録画でPIPの効果を実現したりすることもできます。様々な機能があるので、このソフトでMinecraftを録画しましょう。
スクリーンレコーダーでMinecraftを録画する手順:
録画機能を選択
このMinecraft 録画 ソフトを起動して、インターフェースから「動画 レコーダー」という録画機能を選択します。

Minecraft 録画 - 録画機能を選択
録画を開始
おニーズに応じて、録画範囲、音声、出力形式などを設定します。それから、Minecraftを開始して、「REC」ボタンを押すと、3秒後、録画が始まります。

Minecraft 録画 - 録画を開始
録画を保存
Minecraftの録画を停止したいなら、操作パネルの終了ボタンをクリックすればいいです。その後、出たプレビュー画面で録画したゲームプレイを再生してチェックできます。「ビデオを保存」ボタンを押すと、Minecraftのゲームプレイ動画をパソコンに保存できます。

Minecraft 録画 - 録画を保存
Bandicamは有名なPC 録画 ソフトで、日本国内ではかなり人気があります。画面録画モード、ゲーム録画モード、デバイス録画モードの3つのモードがあります。この中のゲーム録画モードはMinecraftの録画に適します。また、リアルタイム描画、クロマキー合成、クリック効果追加、予約録画などのさまざまな付加機能も搭載されています。優れた録画ソフトです。
BandicamでMinecraftを録画する手順:
1.Bandicamを実行して、「ゲーム録画モード」を選択します。Minecraftを起動します。
2.キャプチャー開始・停止のホットキー「F12」を押すか、赤い「REC」ボタンを押すと録画が始まります。
3.もう一度ホットキー「F12」または「■」をクリックすると、録画を停止できます。録画されたMinecraftのゲームプレイは「ホーム」画面の「動画」タブに表示されます。

Minecraft 録画 - Bandicam
Bandicamで録画する時に、音ズレ、録画できない、動作停止などのエラーもたまにあります。こんな場合、Bandicamエラーの対処法をご参考になってください。
実は、Windows10のユーザーなら、Game DVRという標準機能を使用してMinecraftを録画することもできます。Game DVRは一つのウィンドウだけを録画でき、専門的な録画ソフトより機能はやや地味ですが、Minecraftを録画するなら十分だと思います。また、Game DVRなら、ほかのソフトをインストールする必要もありません。Minecraftを録画したい時、Game DVRを試しても悪くないでしょう。
Game DVRでMinecraftを録画する手順:
1.Minecraftを起動してから、Win+Gキーを同時に押すと、Game DVRゲームバーを起動できます。
2.録画ボタンをクリックするか、Win+Alt+Rキーを押すと、録画を開始できます。
3.録画ボタンまたはWin+Alt+Rキーを押すか、画面右上のタイマーのボタンをクリックすることで、Minecraftの録画を停止できます。

Minecraft 録画 - Game DVR
Game DVRでMinecraftを録画する時に、何か不具合で録画できないなら、Game DVRで録画できない時の対処法をご参考になってください。
もちろん、スマホでMinecraftをプレイしている人もいます。スマホなら、何か録画方法がありますか。
実は、iPhoneである場合、録画ということが簡単です。iPhone内蔵の画面収録機能があるからです。この機能を使うと、どんなアプリをインストールしなくても、気軽にMinecraftのゲームプレイを録画できます。

Minecraft 録画 - iPhone
しかし、この機能はiOS 11およびそれ以降のiPhoneしか搭載されません。でも、Display Recorder(ディスプレイレコーダー)、AirShouなどのiPhone用の録画アプリを使用してMinecraftを録画することもできます。
Androidスマホなら、Z3以降のXperia、HUAWEI HONORなどの部分のデバイスにはスクリーンレコード、スクリーン録画のような録画機能も追加されます。実は、録画機能がなくても、いろいろなAndroid録画アプリも使用できます。例えば、AZスクリーンレコーダーは録画時間に制限がなし、ウォーターマークや広告などがなしで、AndroidでMinecraftを録画できます。
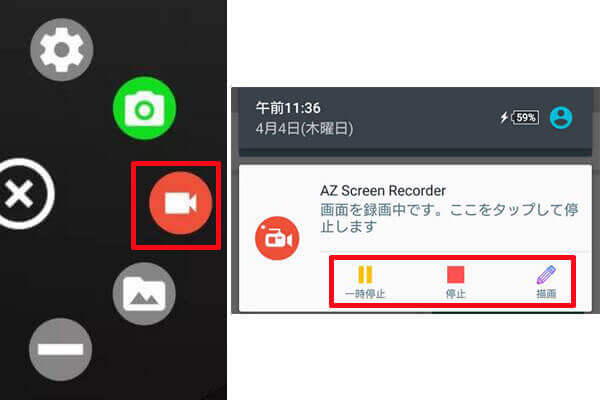
Minecraft 録画 - Android
また、スマホでMinecraftを録画する具体的な方法について、iPhone・Androidスマホでゲームプレイ画面を録画する方法をご参考になってください。
上記のように、実のところ、パソコンでもスマホでもMinecraftを録画する方法は難しくないです。では、自分の状況に応じて、上記からより良いと思う方法を選択してMinecraftのゲームプレイを録画してみましょう。
推薦文章

Viberの音声通話を録音したいですか?このページには、パソコンとスマホでViber通話を録音する方法を詳しくご紹介いたします。

このページには、Windows 10/8/7やiPhone、AndroidなどでJavynowの動画をダウンロードする方法をまとめてご紹介いたしましょう。

このページには、Teamsの録画機能および専門的なソフトでTeams会議を録画する方法をみんなにご紹介いたします。また、Teams会議を録画する時の注意点もご説明いたします。

動画を制作・編集する時、動画画面をクロップして、不要な部分を切り抜き、画面を拡大する必要があります。本文では、動画をクロップできるソフトウェアを厳選してご紹介いたしましょう。