RMVB【RealMedia Variable Bitrate】とは、RealNetworks社が開発したRealMediaマルチメディアデジタルコンテナフォーマットで、RealPlayerで取り扱い可能で、ファイルの拡張子が.rmvbです。MP4やFLV、MOV、AVI、WMVなどはYouTubeでサポートされている動画ファイル形式であることに対して、RMVBはアジア範囲の中国などでテレビ番組や映画の配信によく採用されています。
で、今日の話題は、RMVB動画ファイルをDVDに焼くことです。インターネットからダウンロードした、拡張子が.rmvbの映画、テレビ番組をDVDディスクに書き込み、家庭用DVDプレーヤーやテレビで視聴したいなら、どんなRMVB DVD 作成ツールが利用できますか。本文では、初心者でもRMVB動画ファイルをDVDに書き込み、作成することができる方法を分かりやすく解説しましょう。

RMVB DVD 作成
AnyMP4 DVD 作成はMP4/WMV/AVI/MOV/MTS/3GP/FLV/RMVBなど様々な動画ファイルをDVDディスクに書き込み、焼くことに対応できるソフトウェアです。特に、RMVB動画ファイルをDVDフォルダー/ISOイメージファイルに変換して、保存することもサポートします。
このRMVB DVD 焼くでは、RMVBファイルを読み込んで、豊富な動画編集機能でRMVBファイルを最適化したり、RMVBファイルに音楽や字幕を追加したり、RMVBファイルにチャプターを挿入したりしてから、DVDディスクに書き込み、焼く可能です。それに、メニューテンプレートや背景音楽や背景画像などを使ってDVDメニュー画面を作成することができて、日本で採用されているテレビジョン方式の「NTSC」を指定してDVDを焼くことができます。
では、一枚の空白のDVDディスクをパソコンに挿入して、このRMVB DVD ライティングを無料ダウンロードし、インストールして、PCにダウンロードしたRMVBビデオファイルをDVDに書き込み、焼く方法を詳しくご紹介いたしましょう。
RMVB DVD 作成を立ち上げ、ディスクタイプをDVDにして、「メディアファイルを追加」ボタンをクリックして、DVDに変換したいRMVB動画を選択して読み込みます。
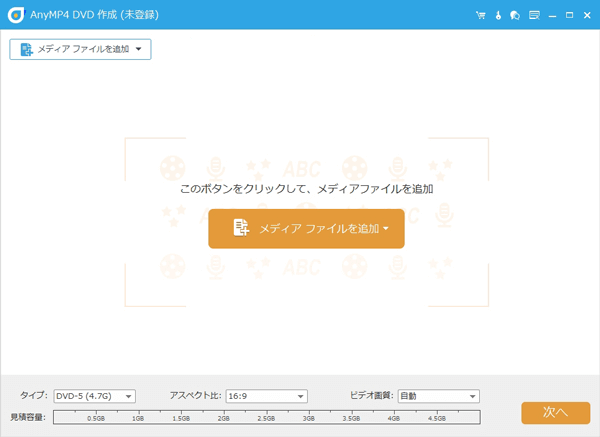
RMVB動画を追加
追加されたRMVB動画ファイルにチェックを入れ、右上の「強力ツール」をクリックして、「ビデオツール」にある「ビデオ編集」をクリックして、回転やカット、クロップ、効果、調整、ウォーターマークなどの編集機能でRMVBファイルを編集できます。例えば、RMVBファイルを回転・反転したり、RMVBファイルの一部だけをカットしたり、RMVBに効果を付け、テキストや画像のウォーターマークを追加したり、RMVBの輝度や飽和度、コントラストなどを調整したりするなど。
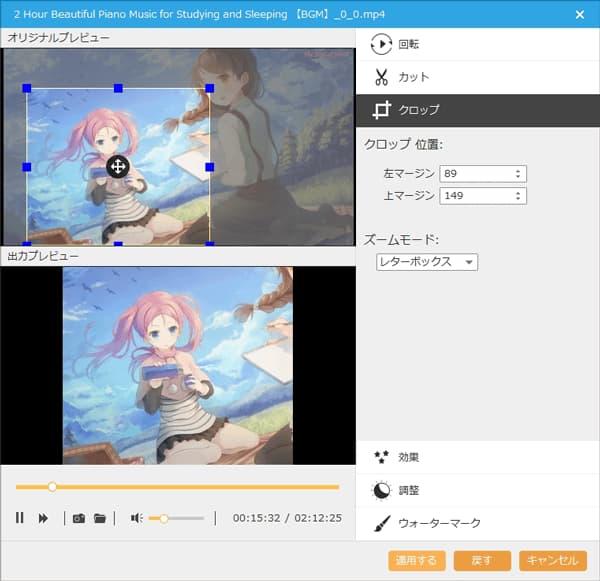
RMVB動画を編集
ヒント:「オーディオ編集」または「字幕編集」を選択して、必要とされる音声や字幕を追加・編集できます。
「チャプターツール」にある「チャプターを結合」、「チャプターを分割」のオプションをクリックして、2つ以上のRMVBファイルを結合したり、RMVBファイルに固定した数/長さ/自定義でチャプターを挿入したりすることができます。
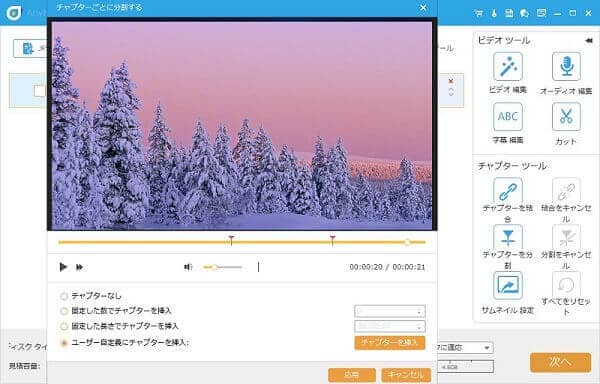
チャプターを結合・挿入
インタフェースの右下の「次へ」ボタンをクリックして、DVDメニュー画面の作成が可能です。例えば、旅行や行事、結婚などのメニューテンプレートを選択するとか、バックグラウンドミュージックを追加するとか、バックグラウンドを変えるとか、オープニングを追加するとか。「プレビュー」で作成したDVDメニュー画面を確認できて、すごく便利です。
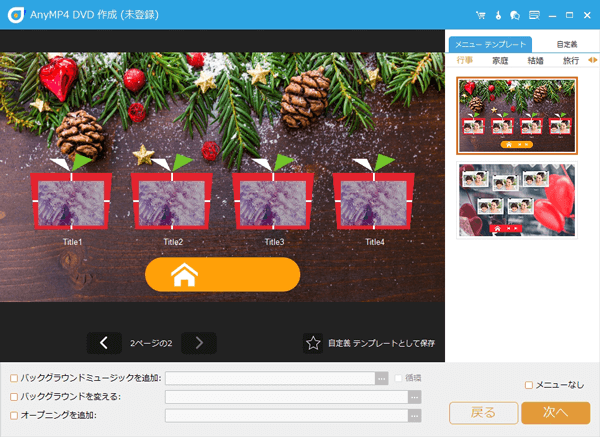
DVDメニュー画面を作成
「焼く」ボタンをクリックして、最後の確認画面に入って、「Discにライティング」にチェックを入れ、DVDディスクを選択して、「NTSC」のテレビジョン方式を指定して、再生モードを設定し終わって、「開始」ボタンをクリックして、RMVB動画ファイルをDVDに書き込み、焼くことができます。

RMVB動画をDVDに焼く
このRMVB DVD作成は、RMVBを含む多数の動画ファイルをブルーレイディスクに書き込み、焼くこと、ブルーレイフォルダ/ISOイメージファイルに変換して保存することにも対応できますので、優れるブルーレイ作成ソフトとして利用できます。必要なら、MTS ブルーレイ 作成というガイドをご参考ください。
ダウンロードしたRMVBファイルをパソコンで再生したり、RMVBからMP4、AVI、WMV、MOVなどに変換してから利用したりする気があれば、下記のRMVB再生、RMVB変換にご参考ください。
AnyMP4 ブルーレイプレーヤーはDVD・ブルーレイディスク/フォルダー/ISOイメージファイル、汎用の動画・音楽ファイルの再生に対応したメディア再生ソフトウェアで、RMVBファイルの再生にも対応できますので、おすすめします。
このRMVB再生ソフトでは、再生したいRMVBファイルを追加したとたんに、自動的に再生してくれますので、超カンタンです。それに、再生画面を自由に設定し、再生中にお好きなシーンをスナップショットで撮って画像として保存できます。
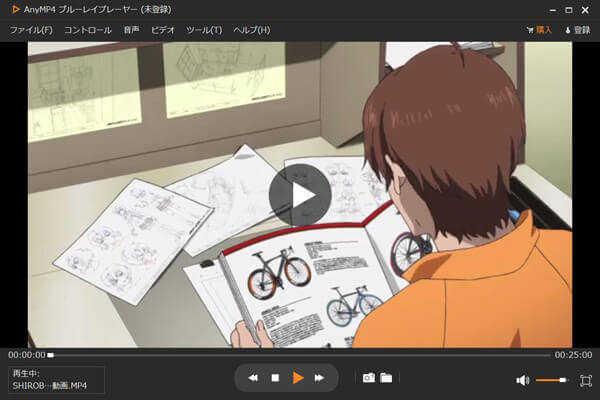
RMVB動画を再生
AnyMP4 動画変換 究極はMP4/AVI/WMV/3GP/RMVB/MP3/WAV/WMAなど約500以上の動画・音声形式の入出力に対応し、RMVBをMP4、AVI、MOV、WMVなどの動画形式に変換したり、RMVBから音声を抽出してMP3、FLAC、WAVなどに変換したり、RMVBをiPhone、iPad、Android、PS4/3などのデバイスで再生可能なファイル形式に変換したりすることができます。
このRMVB変換の無料ダウンロード、インストールを済ませて、立ち上げ、「ファイルを追加」ボタンをクリックして、変換したいRMVBファイルを追加できます。

RMVB動画を追加
右側の「出力形式」のドロップダウンメニューを開き、「ビデオ」や「オーディオ」、「デバイス」のタブから出力形式を選択できます。特に、ビデオビットレート・フレームレート、オーディオチャンネル・サンプルレートなどを設定できて、便利です。

出力形式を選択
最後、インタフェースに戻って、「すべて変換」をクリックして、RMVBファイルを他の形式に変換し始めます。

RMVB動画を変換
このRMVB変換では、動画編集、動画音声抽出、DVDリッピング、動画圧縮、GIF作成などの多機能も搭載されています。例えば、DVD MP4 変換、MP4 GIF 作成など。
以上は、RMVB動画ファイルをDVDに書き込み、焼くことができるRMVB DVD 作成及びその使い方、おまけにRMVBの再生・変換をご紹介いたしました。今後、ネットからダウンロードしたRMVBの活用にお役に少しでも立てればと期待しています。
推薦文章

本文では、これをきっかけにして、iDVDの代わりとなれるマックDVD作成ソフトウェア及びMacでDVDの焼き方をご紹介いたしましょう。

ビジネスマンなどにとって、パワーポイントで作成したプレゼンテーション用の資料をDVDに焼いて再生する方法をご紹介いたしましょう。

本文では、卒業記念DVDを作成できるソフト及び卒業DVDの作り方をご紹介いたしますので、必要なら、ご参考ください。

本文では、初心者のために、拡張子がmkvのファイルをBlu-rayに書き込み、焼く方法をご紹介いたしましょう。