もはやInstagramは多くの人々にとって、日常生活の一部となっています。友達や家族との瞬間を共有し、インスピレーションを見つけ、最新のトレンドをチェックするツールとして、このアプリは非常に重要な役割を果たしています。しかし、時には気に入った画像や動画を保存したいと思うけど、保存できないことがありませんか。この記事では、スマホやパソコンを使ってインスタの画像を保存する方法について詳しくご説明します。

インスタ 画像 保存
AnyMP4 スクリーンレコーダーは、スクリーンキャプチャおよび録画ソフトウェアとして多くのメリットがあります。このソフトにより、高品質でWindowsとMacでスクリーンショットを撮り、PNG、JPG、BMPなどの形式で出力することができます。また、好きな動画を見た場合は、このソフトを使ってMP4、WMV、MOVなどの形式で高品質な動画保存も可能です。インターフェースは直感的であり、初心者から上級ユーザーまで幅広い層に使いやすいです。AnyMP4 スクリーンレコーダーを使って、簡単にInstagramの画像や動画を保存ができます。
「「動画レコーダー」を選択
上記のダウンロードボタンを通じて、AnyMP4 スクリーンレコーダーをダウンロードできます。ソフトをダウンロードしたら、インストールして起動します。そして、「動画レコーダー」機能を選択します。この機能により、パソコンに流れている画面を収録することができます。

録画やスクリーンショットを撮り
「動画レコーダー」を選択したら、下記のようなインターフェースが表示されます。同時にインスタの動画を録画して保存したいなら、ここで「システム音」をオンにすることができます。設定が完了したら、「REC」ボタンをクリックして、録画を開始します。
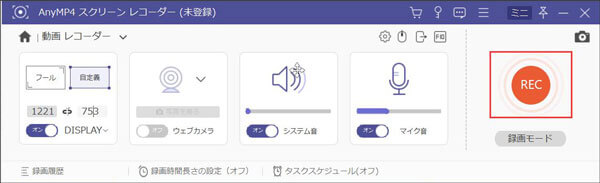
インスタの画像をキャプチャー
録画が開始した後は、下記のようなツールバーが表示されます。その中では、カメラのようなボタンがあります。このボタンをクリックしたら、スクリーンショットを撮ることができます。これでインスタの画像をキャプチャーして保存が可能です。最後に録画を停止して、保存先で撮ったスクリーンショットを確認できます。

スマホでインスタを使っているユーザーもたくさんいますし、この部分ではスマホで利用できるインスタ画像保存のアプリをご紹介します。Photo Aroundは使いやすいインターフェースを提供し、iPhoneとAndroidデバイスの両方で利用できます。アプリを使用するためにInstagramアカウントにログインする必要があります。アカウントにログインしてカスタマイズされたコンテンツを保存できます。
Photo Aroundの使用手順については、下記の内容をご参照ください。
まず、アプリストアからPhoto Aroundアプリをダウンロードし、インストールします。アプリを開いたら、Instagramのアカウントにログインします。これにより、アカウントに関連するコンテンツにアクセスできるようになります。
アプリ内で、Instagramの画像が表示され、選択できるようになります。保存したいInstagramの画像をアプリ内で選択して、ダウンロードボタンをタップします。
ダウンロードが完了すると、通知またはアプリ内で確認メッセージが表示される場合があります。ダウンロードした画像はデバイスのギャラリーまたは指定したフォルダに保存されます。

ソフトをインストールしたくない場合は、オンラインダウンローダーを使うことができます。iGramというオンラインツールを利用して、画像のURLを入力してダウンロードボタンをクリックするだけで、Instagramの画像を保存できます。しかし、iGramのようなオンラインツールは一般的に、他のユーザーのプライバシーに配慮しているため、公開されているコンテンツのみを保存できます。オンラインツールでダウンロードできない場合は、パソコンでスクリーンレコーダーを使ってみることができます。
まずはInstagramで保存したい画像を開きます。その画像のURLをコピーしておきます。次にウェブブラウザを起動し、iGramの公式ウェブサイトをサーチしアクセスします。
iGramの公式サイトにアクセスしたら、下記のように表示されます。検索バーにコピーしたURLを貼り付けます。そして、「ダウンロード」ボタンをクリックします。

AnyMP4 スクリーンレコーダーはインスタの画像を保存するための便利なツールです。MacやWindowsでスクリーンショットを撮ることで、簡単に画像を保存できます。また、動画録画もできるため、このソフトは、Instagramのコンテンツを保存し楽しむための最適なソフトでしょう。
推薦文章

どうすればスクロールスクショを保存できますか?その撮り方をご紹介しましょう。

SurfaceタブレットPCでスクリーンショットの取り方をご紹介いたしましょう。

Google Chromebookでスクリーンショットのやり方を詳しくご紹介いたします。

この記事では、スマホでスクリーンショットを撮影する方法について解説します。