皆さんはWebページを閲覧する時に、長い分析レポートや大きな写真、セミ発表用の資料などをキャプチャーして保存したことがありますね。でも、普通のキャプチャー操作では、Webページの一部だけキャプチャーでき、縦長のWebページ画面をスクロールしながらスクロールショットを撮ることができません。では、どうすればWebページ全体のスクロールスクショを保存できますか?ここでは、その撮り方を詳しくご紹介しましょう。

スクリーンショット スクロール windows
実は、ブラウザに搭載した「デベロッパツール」を使えば、簡単にウェブページ全体をスクロールしてキャプチャーできます。また、ネット上では様々なブラウザがありますので、ここでは「Google Chrome」を例として、「デベロッパーツール」でスクロールスクリーンショットを撮る方法をご紹介したいと思います。
メリット:
1.ソフトをインストールせずに、ブラウザだけで簡単にWebページ全体をキャプチャーできる
2.Webページをスクロールすることが不要で、ワンクリックだけで縦長のWebページを保存できる
3.複雑な設定を行わず、ホットキーを通して画面キャプチャー機能を利用可能
デメリット:
1.ブラウザ以外の画面をキャプチャーできず、撮ったスクリーンショットはPNG形式のみ保存できる
2.キャプチャーした画像に対する編集機能を持っていない
スクロールスクショを撮りたいWebページを開いて、Ctrl+Shift+I キーを同時に押して、「デベロッパーツール」を開きます。
そして、Ctrl+Shift+P キーを押して、出てきた検索欄に「Full」または「Screenshot」を入力して検索します。
次に、検索結果から「Capture full size screenshot」を選択すると、ウェブページの全画面が自動的にキャプチャーして、PNG形式として保存されます。

「デベロッパツール」でスクロールスクショを撮る
Webページのスクロールスクリーンショットを撮るには、ブラウザの「デベロッパツール」を利用する他に、画面をキャプチャーできる拡張機能を利用するのもいい方法かもしれません。ここで紹介するのはChrome専用の「GoFullPage - Full Page Screen Capture」です。この拡張機能により、簡単に縦長ページの画面を丸ごとキャプチャーして、必要に応じて、PDFファイルやPNG画像として保存できます。
メリット:
1.完全無料でWebページのスクロールスクリーンショットを高画質でキャプチャーできる
2.必要に応じて、撮ったスクロールスクリーンショットはPDFファイルとPNG画像として保存可能
3.ワンクリックするだけで利用できるので、操作は簡単で、初心者には向いている
デメリット:
1.Webページ以外のPC画面をキャプチャーできない
2.キャプチャーした画像に対する編集機能を持っていない
Chrome ウェブストアから「GoFullPage - Full Page Screen Capture」を検索して、ブラウザ位に追加してください。
そして、スクロールスクショを撮りたいWebページを開いて、検索バーの右隣にあるカメラアイコンを押します。
すると、縦長のWebページはそのままキャプチャーして、PDFまたはPNGとして保存されます。

「GoFullPage - Full Page Screen Capture」拡張機能
ブラウザの「デベロッパツール」と拡張機能を利用すれば、簡単にWebページの全体をキャプチャーして、スクロールスクショを撮れますが、ほかのPC画面もスクロールしながらスクリーンショットをキャプチャーしたいなら、やはりもっと専門的なソフトを使ったほうがいいと思います。
ここでは、AnyMP4 スクリーンレコーダーをお薦めします。このソフトはPC画面 録画ソフトとして、高品質でデスクトップ上のすべての画面を録画できる他に、縦長Webページのスクロールスクリーンショットを撮ることもできます。また、Webページ全体をキャプチャーする他に、ほかのウィンドウをスクロールしながらスクリーンショットを保存することができ、キャプチャー範囲を調整することで任意の画面をスクリーンショットできます。
メリット:
1.WindowsとMacOS両方に対応し、簡単にデスクトップ上のすべての画面を録画可能
2.全画面や特定の録画範囲を設定することで、自由にPC画面を録画できる
3.録画する前に、録画したい音声(システム音、マイク音)、出力形式をカスタマイズ可能
4.単なるPCから流れた音声とマイクから入力した音声を別々にまたは同時に録音できる
5.気軽に任意の画面をキャプチャーでき、スクロールスクショも撮ることが可能
6.クリップ、図形挿入、文字入れ、注釈追加などの編集機能が付き、キャプチャー画面を豊富させる
7.ゲーム録画、Webカメラ録画、予約録画、スマホミラーリングなど多様な付属機能を備えている
デメリット:
1.無料版では、録画するファイルは3分間しか保存できない
2.クリップ機能やノイズ消去、強化機能を利用するには購入する必要がある
ソフトをダウンロード
まずは、上記の「無料ダウンロード」ボタンをクリックして、このスクロールスクショ 撮るソフトをお使いのパソコンにインストールして、起動してください。
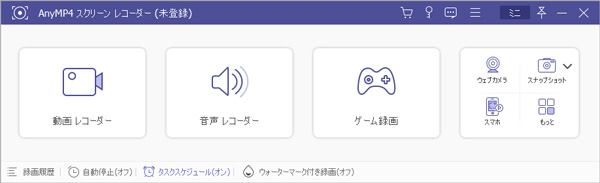
ソフトをダウンロード
スナップショット機能を選択
そして、「スナップショット」機能の下矢印をクリックして、「ウィンドウをスクロール」を選択するか、メニューを開いて、「環境設定」の「ホットキー」タブを押して、「ウィンドウをスクロール」のホットキーを確認、設定することで、スクロールスクショの撮影を行えます。

「ウィンドウをスクロール」ホットキー
スクロールスクショを撮る
そして、キャプチャーの範囲を指定して、画面を左クリックすると、自動的に画面のボトムまでキャプチャーできます。また、「Space」キーやマウスのホイールを利用して、画面をスクロールしながらスクショを撮れます。

スクロールスクショを撮る
スクロールスクショを保存
また、「Esc」キーを押せば、スクロールスクリーンショットのキャプチャーが完成です。次に出た画面で「保存」アイコンを押すと、スクリーンショットがパソコンに保存されます。

スクロールスクショを保存
以上、パソコンでスクロールスクリーンショットをキャプチャーする方法を詳しくご紹介しました。Webページをスクロールしながら全体をキャプチャーしたい場合、上記で紹介したブラウザの「デベロッパーツール」と拡張機能を利用すれば十分だと思います。もし、パソコンの画面をキャプチャーしたり、ソフトやゲーム画面のスクロールスクリーンショットを保存する場合、やはりAnyMP4 スクリーンレコーダーはもっと適したソフトだと思っています。
推薦文章

Identity Ⅴのゲーム画面を録画したいですか?本文では気軽にIdentity Ⅴを録画する方法をご紹介しましょう。

本文では、無料オンライン会議サービスであるWhereby(ウェアバイ)のWeb会議を録画する方法をご紹介しましょう。

ジャニーズのライブ配信などを保存したいですか。本文では、簡単にジャニーズ動画の保存方法をご紹介いたします。

響ラジオにはアニメ、ゲーム、声優系などのラジオが様々あります。このページには、響ラジオを録音する方法をご紹介いたします。