Macで今までスムーズに再生できていたMP4ファイルが突然再生できなくなった経験はありませんか?本文では、MacでMP4が再生できない原因を詳しく説明し、5つの解決策も紹介します。これらの方法を理解しておけば、MP4が再生できない時に自分でも対処できるかもしれません。また、この記事では強力的な動画再生及び修復ツールも紹介しますので、ニーズに応じてご利用ください。

MacでMP4が再生できない
1.MP4ファイルは壊れている:MP4ビデオが再生できない最も可能性の高い理由はMP4ファイルの破損です。ファイルのダウンロード中にネットワークが不安定になったり、インストール中にパソコンが突然クラッシュしたりすると、MP4ファイルが破損する可能性があります。さらに、パソコンがウイルスに侵されているもMP4ファイルが破損する原因の1つと思われます。
2.MP4ビデオと使用されているプレイヤーは互換性がない:MP4ファイルが破損していないことが確実な場合は、そのMP4が使用しているプレイヤーと互換性がない可能性があります。この状況では、MP4ビデオも再生できなくなります。
3.コーデックが不足する:動画コーデックとは、動画データの圧縮・変換・復元を行うプログラムのことを指します。MP4ビデオはさまざまなコーデックを使用します。使用されているプレイヤーが特定のコーデックをサポートしていない場合、このMP4ビデオは再生できません。
4.QuickTime Playerのバージョンが古すぎる:多くの人は、Macに標準搭載されているQuickTimeプレイヤーを使用してMP4ビデオを再生するでしょう。ただし、QuickTimeプレイヤーのバージョンが古すぎると、MP4ビデオが再生できません。再生できない場合は、QuickTimeプレイヤーのバージョンが古すぎないかどうかを確認してください。
MP4が再生できない理由を理解した後、実際の状況に基づいて解決策を選択できます。次に、5つの解決策を詳しくご紹介します。また強力な動画修復ツールや動画変換ソフトも紹介していますので、必要に応じてご利用ください。
MP4ファイルが破損している場合、Macでは再生できません。この時、専門的なAnyMP4 動画 修復ツールを使用してMP4ファイルを修復することをお勧めします。この動画修復ツールは、最新のAIアルゴリズムを採用し、動画情報を分析し、迅速に自動修復を行います。またカメラやデバイスの SD カード、ハード ドライブ、USB ドライブなどの破損したファイルを修復した後は、データは保存されませんため、安全的に動画を修復できます。
ソフトを起動する
下記のダウンロードボタンをクリックしてこのソフトをパソコンでダウンロードして起動しましょう。WindowsとMacの両方に対応していますので、ニーズに応じてお選びください。
MP4ビデオを追加する
ソフトを起動する後、下図の左側にある「+」ボタンをクリックして、修復したいMP4ビデオを追加してください。次に下図の右側にある「+」ボタンをクリックしてサンプル動画を追加します。サンプル動画と破損したビデオは同じ形式であるか、同じデバイスで撮影されたものであることに注意してください。
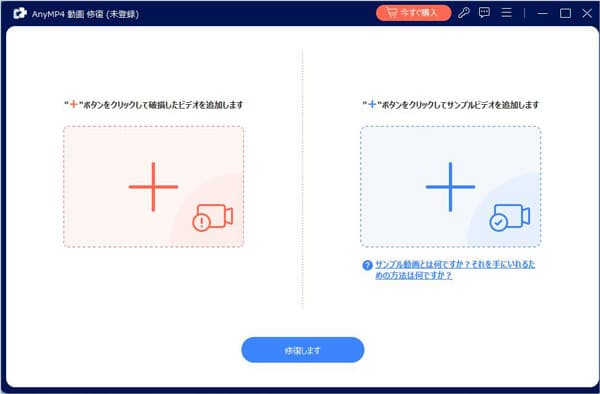
MP4ビデオを修復する
次に「修復します」ボタンをクリックして破損したMP4ファイルの修復を開始できます。修復された動画を見たい場合は、「プレビュー」ボタンをクリックしてください。

QuickTimeなど使用しているプレイヤーが故障しているのでMP4が再生できないと疑っている場合、AnyMP4 ブルーレイプレーヤーソフトを変更して、もう一度再生してみることをお勧めします。このソフトは気軽に様々な形式の動画などを再生できるだけではなく、また再生中に、DVDやブルーレイのムービーからお気に入りのシーンをキャプチャーして、画像として保存可能です。
以下はこのソフトでMP4ビデオを再生する方法です。
パソコンにインストールする
まず以下のダウンロードボタンをクリックして、このソフトをパソコンでダウンロードしてインストールしてください。このソフトには無料版がありますので、安心してご利用いただけます。
ソース動画を追加する
それからホームページで「ファイルを開く」ボタンをクリックして、ローカルから再生したいMP4ファイルを追加して再生できます。
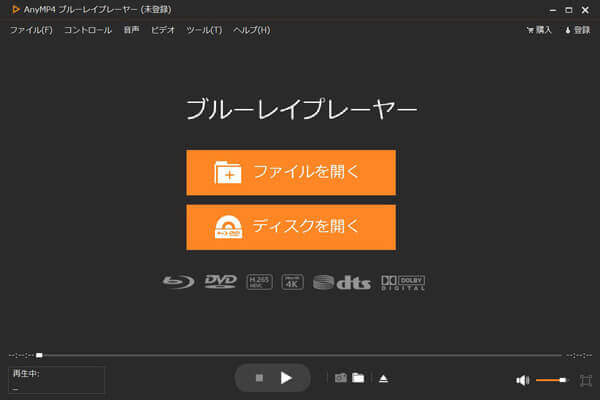
音声を選択する
またインタフェースの「音声」「ビデオ」オプションを選択して、音声トラック、チャンネル、ビデオトラック、スクリーンサイズなどを選択できます。
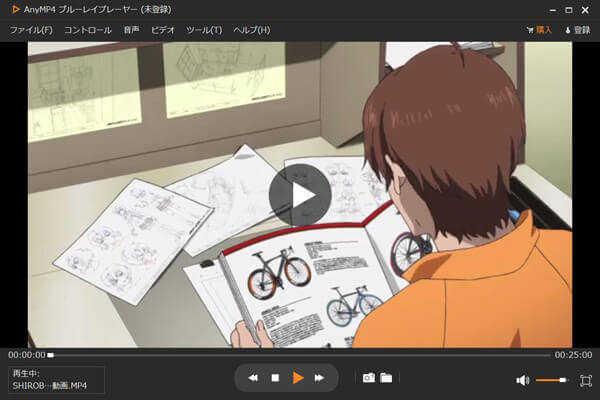
動画コーデックとは、動画データの圧縮・変換・復元を行うプログラムのことを指します。動画ファイルを再生するには、適切なコーデックが必要と考えられます。また適切なコーデックが選ばれていないと、エンコードが上手くいかず、不具合の原因となったり再生できなくなってしまったりする恐れがあります。したがってビデオを再生する前に必要なコーデックをインストールしてください。
使用しているプレイヤーとMP4は互換性がない場合、MP4ファイルを他の形式に変換してみることができます。動画形式を変換するにはAnyMP4 動画変換 究極も利用できます。その強力な動画変換ソフトはAI技術を搭載しており、オリジナル画質を保ったまま、4K/5K/8K/1080p HDとなどの動画を圧縮、結合、アップスケールするための編集機能を豊富に揃えています。初心者でも無料ダウンロードして楽に動画、音声を変換、編集できます。
ソフトを起動する
まず下記のダウンロードボタンをクリックして、このソフトをインストールしたら、自動的に起動できます。ご注意するには、試用版には使用制限がなくて、無制限にすべての機能を使用するために、ソフトを登録する必要があります。
ファイルを追加する
起動してから、「ファイルを追加」または「+」ボタンをクリックしてローカルから変換したいファイルを追加してください。
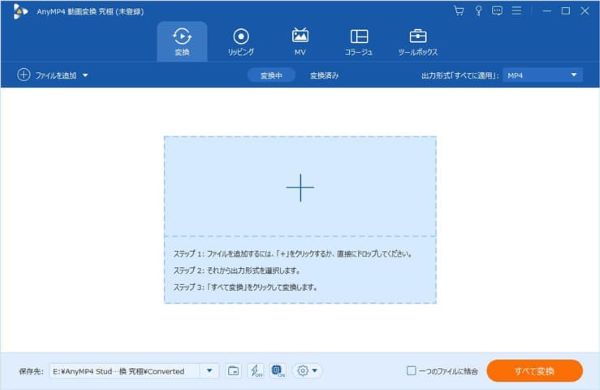
動画を編集する
「カット」ボタンまたは「編集」ボタンをクリックして、動画を回転/クロップ したり、動画にウォーターマークや字幕を追加したりできます。またニーズに応じてビデオをトリミング、カットすることも可能です。

動画を変換する
「出力形式」、「保存先」をクリックして、ニーズに応じて希望の出力形式と保存場所を選択できます。次に「すべて変換」をクリックして、動画ファイルを変換します。

QuickTime Playerのバージョンが比較的古い場合、MP4が開けないという不具合も時々あります。したがって、QuickTime Playerを最新バージョンに更新することが非常に必要です。「QuickTime」メニューから「QuickTime Player」をクリックし、「既存のソフトウェアのアップグレード」を選択することで、利用可能なアップデートを確認できます。

本文ではMacでMP4が再生できない理由とその時の対処法を詳しく紹介しました。また強力的なAnyMP4 動画 修復ツールの使い方も徹底的に解説しました。このソフトは破損した動画を修復できるだけではなく、動画ファイルは暗号化された接続を通して転送され、修復された後にデータは保存されないので安心です。
推薦文章

この記事では、MacでMP4を再生できるフリーソフトを厳選して紹介いたします。

この文章により、MP4をMOVに変換するツール及び変換方法をご紹介します。

本文はMP4動画を再生するフリーソフトから6つ厳選してご紹介します。

本文では、おすすめのMac動画再生ソフト・アプリを厳選してご紹介いたします