WATCHA(ウォッチャ)は韓国発の動画配信サービスです。人気の名作からマイナーな映画まで、様々な国内外の映画作品が充実しています。WATCHA にはダウンロード機能が内蔵されています。しかし、スマホ・タブレットのみで、パソコンでは利用できません。ここで、WATCHA 動画をダウンロード・録画する方法をご紹介いたします。

WATCHA動画 ダウンロード
![]() StreamByte 動画ダウンローダー
StreamByte 動画ダウンローダー
WATCHA は 1 ヶ月の無料期間があって、無料期間で全作品見放題、端末へのダウンロードができます。しかし、WATCHA の無料期間を使うには支払い方法の登録が必要です。無料期間終了後は自動課金となるので、ご注意ください。
ダウンロード方法:
・スマホ・タブレットで WATCHA アプリをダウンロード、起動します。
・WATCHA で動画をダウンロードする前にダウンロード画質を変更することができます。「マイページ」から、画面左上の「設定」をタップして、「プレーヤー設定」、「ダウンロード画質設定」をタップします。標準画質と最高画質を切り替えます。よほどは画質にこだわりがない場合、標準画質をおすすめです。ダウンロード容量の節約にもなれます。
・ダウンロードしたい映画をタップすると、作品詳細ページに移動します。表示される「ダウンロード」アイコンをタップすれば、WATCHA 動画のダウンロードが開始されます。
・ダウンロードされた動画は「マイページ」の「ダウンロード」で確認、再生できます。

WATCHA
AnyMP4 スクリーンレコーダーは簡単に動画サイトからオンラインビデオを高画質で録画できます。それに、高画質&高音質でゲーム、音楽 MV などのビデオ、Zoom 会議、Skype 通話などオンライン通話を録画することも対応しています。手軽に WATCHA の動画を録画して PC に保存することができます。
メリット:
・無料ダウンロードできます。
・必要により、録画したい範囲を全画面や特定範囲の画面に設定できます。
・録画した動画に図形、線、文字、矢印などの注釈をつかることも可能です。
・気になる画面をキャプチャーして、PNG、BMP、GIF、TIFF、JPEG などの形式でパソコンに保存できます。
・便利な音声録音ツールとして使えます。必要に応じて、マイク音のみ、システム音のみ、更に、両方を同時に録音できます。
デメリット:
・試用版では、保存動画の長さは 3 分しかありません。
・保存する前に動画或いはオーディオをクリップ機能、マイクのノイズキャンセルと強化機能を利用するには、製品のライセンスを購入する必要があります。
これから、このソフトで WATCHA の動画を録画する手順を説明します。
AnyMP4 スクリーンレコーダーをインストール
下のダウンロードボタンをクリックして、AnyMP4 スクリーンレコーダーをインストールします。
「動画 レコーダー」を選択
ソフトを実行したら、メインインタフェース画面から「動画 レコーダー」ボタンをクリックします。

「動画 レコーダー」を選択
録画が開始
録画範囲を自由に定義して、システム音の設定をします。念のため、マイク音をオフにしてください。マイク音設定の上にある「録画設定」で録画中の設置、マウス、出力形式と保存先を設定できます。そして、録画したい動画ページを開き、WATCHA の動画を再生します。「REC」ボタンをクリックして、録画モードに入り、三秒後録画が始まります。
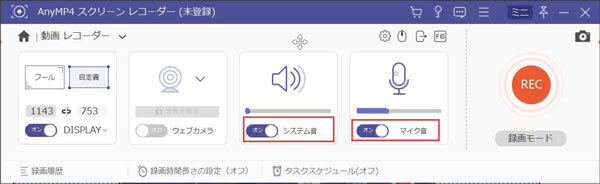
録画が開始
ビデオを保存
録画が終了したい場合、赤の「録画終了」ボタンをクリックします。最後にプレビューした後、「エクスポート」ボタンをクリックしてパソコンに保存します。

ビデオを保存
本文は簡単に WATCHA 動画をダウンロード・録画する方法を紹介しました。WATCHA でダウンロードした動画の視聴期限は 24 時間です。期限が切れる前に、ボックスのアイコンをタップして「延長する」を選択すれば、ダウンロード期間を 24 時間延長できます。視聴期限が切れてしまっても再度ダウンロードする必要がありません。
また、AnyMP4 スクリーンレコーダーのほかに、AnyMP4 フリーオンライン 画面録画もオンライン動画共有サイトの動画、映画、ドラマを録画してパソコンに保存することができます。利用できる機能は AnyMP4 スクリーンレコーダーより少ないですが、安全で使いやすいです。
質問 1: WATCHA の料金はいくらですか。
答え 1: WATCHA にはベーシックとプレミアムという 2 つのプランが用意されております。ベーシックプランの場合、月額料金(税込)は 869 円です。(iTunes Store 決済の場合は 880 円)プレミアムプランの場合、月額料金(税込)は 1,320 円です。(iTunes Store 決済の場合は 1,350 円)
質問 2: WATCHA の支払い方法と注意点を教えてください。
答え 2: WATCHA の支払い・決済方法はクレジットカード決済、デビットカード決済、キャリア決済、Google Play ストア決済、iTunes Store 決済があります。iTunes Store 決済を選ぶと月額料金が高くなるので、特別な理由がない限り選ばないようにしましょう。
質問 3: WATCHA と U-NEXT/Amazon プライムの違いは何ですか。
答え 3: WATCHA は映画の作品数に恵まれているものの、安い月額料金を求めるなら、Amazon プライムをおすすめします。WATCHA で観られない映画やドラマを視聴したい場合、ほかの動画配信サービスを利用することができます。
推薦文章

Identity Ⅴ(第五人格)のゲーム画面を録画したいですか?本文では気軽にIdentity Ⅴを録画する方法をご紹介しますので、ご参考になってください。

XVIDEOSに共有されている動画を保存したいですか。このページには、XVIDEOS動画をダウンロードする方法をみんなにご紹介いたします。

PCの音声を録音したいなら、Windowsに標準で付いてい機能と外部の録音ソフトでPCの音声を録音する方法をご紹介いたします。お役に立てば何よりです。

本文では、無料オンライン会議サービスであるWhereby(ウェアバイ)のWeb会議を録画する方法をご紹介しましょう。