Windows 8以降には、Windows DVDメーカーが搭載されなくなったため、Windows Vista/7で使い慣れていたWindows DVD メーカーが使えなくなるなんて、悲しい話ですね。でも、たとえWindows DVDメーカーが使えなくなっても、Windows 10/8.1/8に対応するDVD作成ソフトが多数ありますので、DVDを作成する必要があれば、何も心配することはありません。
本文では、Windows 7/Vistaに標準搭載するWindows DVDメーカーの使い方及びWindows 10/8.1/8で使えるWindows DVD メーカー代わりソフトウェアを詳しくご紹介いたしますので、Windows環境で動画などをDVDに書き込み、焼く必要があれば、お役に少しでも立てればと期待しています。

Windows DVDメーカー
Windows DVDメーカーはMicrosoft製のWindows標準DVDオーサリングソフトで、AVIやMPG、WMV、ASFなどWindows標準の動画ファイル、GIFやJPG、PNGなどの画像ファイルを読み込み、家庭用プレーヤーで再生できるDVDを作成することに対応できます。また、音楽の追加、トランジション効果の適用、メニュー画面の追加、アスペクト比の変更などの便利機能も付いています。
では、動画や音楽、画像素材を用意して、一枚空白のDVDディスクをパソコンの光学ドライブに挿入して、ウィンドウズ7でDVDメーカーを使って、動画などをDVDに書き込み、DVDを作成する方法を手順でご紹介いたします。
Windows DVDメーカーをダウンロードする必要なく、Windows 7の「スタート」ボタンをクリックし、「すべてのプログラム」をクリックして、「Windows DVDメーカー」をクリックして起動します。
Windows DVD メーカーを起動したら、「写真とビデオの選択」ボタンをクリックして、「画像とビデオのDVDへの追加」画面を開き、「項目の追加」をクリックすることでDVDに書書き込みたい動画、画像素材を選択して追加できます。また、ツールバーにある「↓」「↑」を使って、DVD素材の順番を変更でき、右上からDVD書き込み用ドライブを指定でき、下部の「DVDタイトル」欄で作成しようとするDVDの名前を設定できて、右下の「オプション」をクリックしてDVDの再生設定や縦横比(4:3、16:9)、ビデオ形式(NTSC、PAL)などを設定できます。

Windows DVDメーカーに動画や画像素材を追加
「画像とビデオのDVDへの追加」画面右下の「次へ」ボタンをクリックすると、「DVDへの書き込み準備完了」画面を開き、DVDメニュー画面をカスタマイズし、画像素材を追加できます。例えば、右側の「メニューのスタイル」からメニューテンプレートを選択可能で、「メニューテキスト」でメニュー画面で表示するためのテキストのフォントや装飾、メモなどを設定できます。「メニューのカスタマイズ」をクリックすると、メニューのフォント、前景ビデオ、背景ビデオ、メニューオーディオなどを設定できます。

Windows DVDメーカーでDVDメニューをカスタマイズ
画像素材を追加していた場合、「スライドショー」をクリックして、画像の長さ、切り替え効果などを設定し、スライドショーのBGMとして設定したい音楽を追加できます。

Windows DVDメーカーでスライドショーを設定
すべての書き込み準備が完了後、右下の「書き込み」ボタンをクリックして、Windows DVD メーカーでは、動画や画像、音声などの素材を合わせて、DVDに書き込み、焼くことができます。
Windows DVDメーカーでは、Windowsにおける標準ファイルしか対応できないため、MP4やMOV、FLVなどの動画ファイルをDVDに書き込み、作成することをサポートしません。
下記では、Windows 10/8.1/8などで利用できる、Windows DVDメーカーの代わりで動画からDVDを作成することができるソフトウェアをおすすめします。
AnyMP4 DVD 作成はWindows DVDメーカーの代わりで、Windows 10/8.1/8/7/Vista/XP環境でMP4やAVI、M4V、MKV、MOV、MPEGなどの動画ファイルをDVDディスクに書き込み、焼くことに対応できますので、おすすめします。それに、様々な動画ファイルをDVDフォルダー/ISOイメージファイルに変換して、保存することもできます。
このWindows DVDメーカーを使うと、メニューテンプレートや背景音楽、背景画像、オープニングなどを設定することでDVDメニュー画面を作成・カスタマイズしたり、回転やカット、クロップ、効果、ウォーターマークなど豊富な編集機能でDVDに書き込み、焼きたい動画ファイルを編集したり、音声や字幕を追加して多重化したり、固定した数や長さ、自定義でチャプターを挿入したり、2つ以上の動画ファイルを結合したりすることができます。
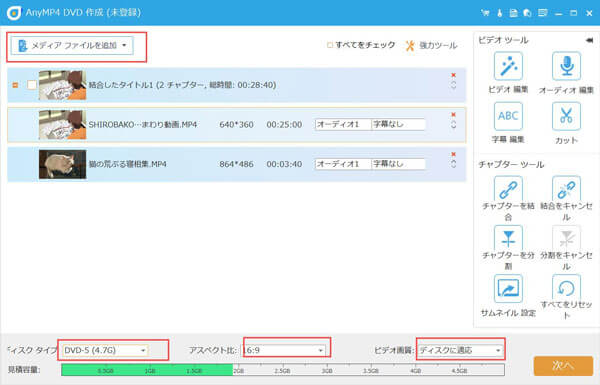
AnyMP4 DVD 作成
また、日本で採用されているテレビジョン方式の「NTSC」を指定可能で、他国対応の「PAL」をも指定可能で、「メニューから再生」か「一番のタイトルから開始」かの再生モードを設定可能で、お好きなだけでWindows 10/8.1/8/7/Vista/XPなどでDVDを作成できます。Mac版もありますので、Mac OS X 10.7以降で配布中止のiDVD代わりソフトとして使えます。
DVD FlickはWindows 10/8/7対応の、幅広い動画フォーマットの読み込みが可能なDVD作成フリーソフトウェアで、もう一つのWindows DVD メーカー代わりとしてご紹介。
このWindows DVDメーカー代わりでは、DVDメニュー画面の作成、音声や字幕の多重化、チャプターの設定、ISOイメージファイルの生成、DVDへのライティングなどの機能が搭載されています。
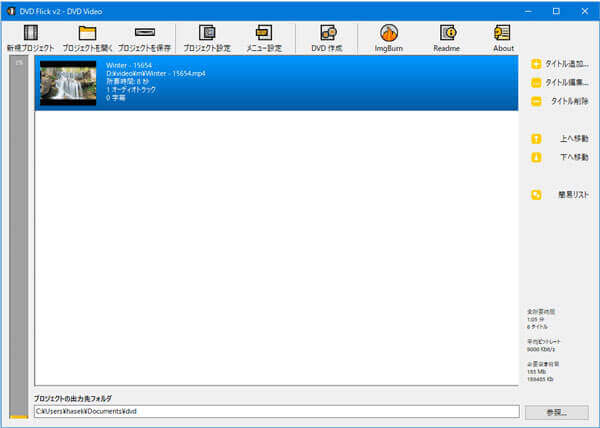
DVD Flick
以上は、Windows 7/Vistaで標準に利用できるWindows DVDメーカーの使い方及びWindows DVDメーカーが搭載されないWindows 10/8.1/8で使えるWindows DVDメーカー代わりソフトのご紹介でした。もちろん、他にも、Windows 10などで動作できるDVD作成ソフトウェアが多数あります。必要なら、Windows 10 DVD 作成までご参考ください。
推薦文章

本文では、これをきっかけにして、iDVDの代わりとなれるマックDVD作成ソフトウェア及びMacでDVDの焼き方をご紹介いたしましょう。

ビジネスマンなどにとって、パワーポイントで作成したプレゼンテーション用の資料をDVDに焼いて再生する方法をご紹介いたしましょう。

本文では、卒業記念DVDを作成できるソフト及び卒業DVDの作り方をご紹介いたしますので、必要なら、ご参考ください。

本文では、初心者のために、拡張子がmkvのファイルをBlu-rayに書き込み、焼く方法をご紹介いたしましょう。