動画ファイルの一種として、MOVファイルをWindowsで再生しようとしても、正常に再生できないことがありませんか。MOVファイルとは、何のことでしょうか。実は、iPhoneで撮影した動画ファイルが、一般的にMOV形式で保存されます。Apple社により開発されたMOV形式は、動画、音声、メタデータなどを一つのファイルに結合できます。この記事では、WindowsでもMacでも、MOVファイルを再生できる安定性の高いソフトの使い方をご紹介します。また、MOVが再生できない場合、簡単に解決できる方法もご解説します。

MOV ファイル
MOVファイルは、Appleが開発した動画ファイルのコンテナ形式で、正式名称がQuickTime Movieです。複数のメディアストリーム、例えば映像、音声、字幕などを1つのファイルに結合するコンテナ形式として、関連する情報を一元管理できます。初めはAppleのQuickTimeテクノロジーに基づいていましたが、現在ではWindowsや他のプラットフォームでも再生が可能です。
MOVは様々な特徴を持ち、具体的に言えば、下記のようになります。
1、高品質な映像と音声:MOVファイルは、高度な映像圧縮技術や音声コーデックをサポートして、高品質な映像と音声を楽しむことができます。
2、拡張性:MOVファイルは、さまざまなコーデックやフォーマットをサポートするため、多様なメディア要件に対応することができます。
3、アニメーションや特殊効果:MOVファイルは、アニメーションや特殊効果を含む映像コンテンツを効果的に表現できるため、映画やアニメーション制作などで利用されています。
MOVファイルをスムーズに再生するための最適な選択肢の一つが、AnyMP4 ブルーレイプレーヤーです。この優れたプレーヤーソフトウェアは、高品質な映像と音声再生を実現し、WindowsとMacの両方で動作します。また、再生中、音声トラック、音声チャンネル、映像の明るさ、彩度などを調整することもできます。そのため、MOV動画を再生するには、このソフトが一番おすすめです。
ソフトでMOVファイルを開き
まずはAnyMP4 ブルーレイプレーヤーソフトをダウンロードし、起動します。起動されたら、下記のインターフェースが表示されます。次は真ん中にある「ファイルを開く」ボタンをクリックして、再生したいMOVファイルを選択して開きます。
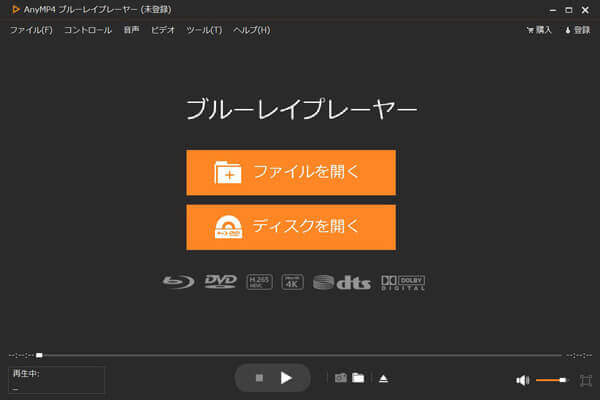
ソフトでMOVファイルを開き
動画再生と再生管理
MOVファイルを追加すると、数秒後、自動的に再生されます。動画の再生中、動画の一時停止、音量調整、全画面表示、音声トラック、字幕などの設定が可能です。また、プレーリストが自動的に生成され、便利に管理することができます。
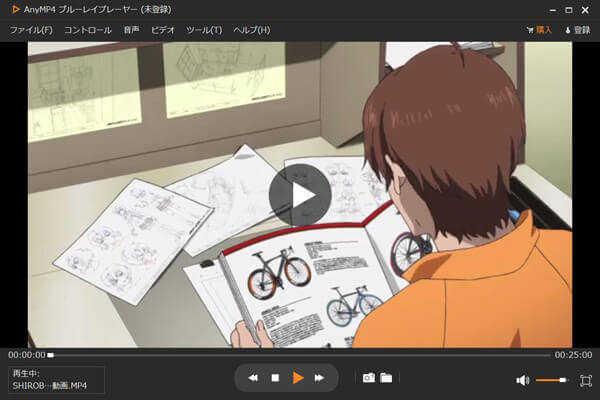
動画再生と再生管理
時には、特定のデバイスやプレーヤーでMOVファイルが再生できないことがあります。こうした問題に対処するための効果的な手段の一つが、AnyMP4 動画変換 究極を使用することです。この優れた変換ソフトは、MOVファイルの変換やカスタマイズを簡単に行えるため、さまざまな状況に適した形式への変換が可能です。また、変換する時、同時にMOVファイルを編集して出力することもできます。
AnyMP4 動画変換 究極をダウンロード
この強力なソフトをダウンロードするには、下記のダウンロードボタンを通じて、素早くダウンロードできます。ダウンロードできたら、ソフトをインストールして、起動します。
MOVファイルを追加
AnyMP4 動画変換 究極でMOVファイルを変換するには、まずソフトのメニューバーで、「変換」機能を選択します。そして、図のように「ファイルを追加」ボタン、あるいは「+」ボタンをクリックして、変換したいファイルを選択して追加します。

MOVファイルを追加
MOVファイルを変換
ファイルを追加した後は、右上隅にある「出力形式」、あるいは追加されたファイルの後ろにある形式ボタンをクリックして、出力形式を選択することができます。また、変換を行う前、ファイルのエンコード、解像度などの設定も可能です。設定済みだったら、「すべて変換」ボタンをクリックします。複数のファイルを追加した場合は、これで一括変換されます。

MOVファイルを変換
この記事では、MOVファイルの基本的な理解から再生方法、再生できない場合の対処法までをまとめてご解説しました。AnyMP4 動画変換 究極を使用して、MOVファイルをより汎用的なフォーマットに変換することで、再生エラーの問題を簡単に解決できる可能性があります。また、強力なソフトとして、このソフトはMOV圧縮、MOV編集、MOV動画強化などの機能も備えています。
推薦文章

本文では、MOV動画をMP4形式に変換する方法をご紹介いたします。

MOVファイル結合フリーソフトウェアやオンラインサイトを厳選してご紹介しましょう。

簡単に動画から透かし(ウォーターマーク)を消す方法を詳しくご紹介しましょう。

簡単かつ高画質で MOV をブルーレイに書き込み、焼くソフトをご紹介いたします。