PVとは、プロモーションビデオの略称で、映画や音楽などの宣伝や販売を促進するためよく使われているビデオのことです。ネットでお好きなPV動画を見つかって、それをダウンロードしてDVDに焼いて、都合の良い時にテレビで観賞したいと思ったことがありますか。その書き込む方法がわからなくて困りますか。本文は、人々の心を引くPV動画を簡単にDVDに焼く方法をご紹介したいと思います。少しお役に立てれば嬉しいです!

PV DVD 焼く
AnyMP4 DVD 作成は多機能のDVDオーサリングソフトとして、ネットからダウンロードした素晴らしいPV動画を簡単にDVDに焼くことができます。それだけでなく、一般的な動画ファイル、例えば、MP4、MOV、MKV、AVI、WMV、 FLVなどをDVDディスク、DVDフォルダ、またはISOイメージファイルへの書き込みにも対応します。また、ソフトに搭載されている編集機能により、DVDに焼く前に動画を自由に編集できます。しかも、メニュー付きなDVDを作成したいなら、すでに用意された様々なDVDメニューテンプレートが使えます。で、PV動画をDVDに焼く方法は下記のようです。
PV動画を追加
上記のダウンロードボタンをクリックして、このDVD 作成ソフトをお使いのパソコンにダウンロード・インストールします。そして、一枚空白のDVDディスクをドライブに挿入してください。ソフトを起動して、「メディアファイルを追加」ボタンをクリックすることで、ネットからダウンロードしたPV動画をソフトに追加してください。
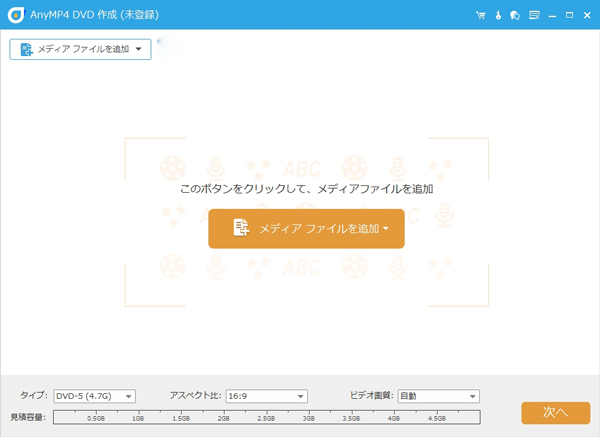
PV動画を追加
PV動画を編集
PV動画を編集したない場合、右上側の「強力ツール」ボタンをクリックしてください。「ビデオ編集」機能で追加されたPV動画に対して、回転、クロップ、効果の調整などができます。「オーディオ編集」機能でオーディオトラックの追加や音量の調整などが対応しています。ほかには、動画のカット、チャプター作成・結合・分割などが自由に活用できます。
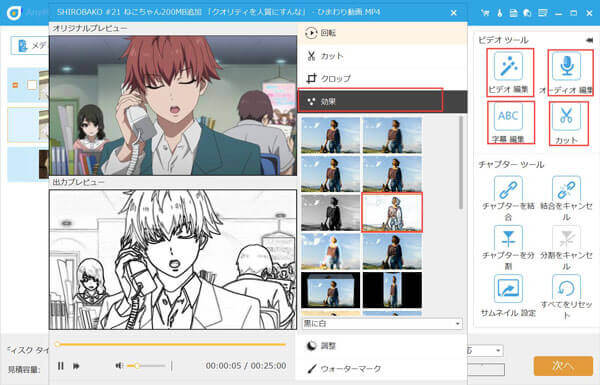
PV動画を編集
メニューを作成
問題がなければ、「次へ」を押すと、DVDメニュー作成の画面に入ります。ここでは、テーマによる多彩なメニューテンプレートが用意されています。直接に使うか、カスタマイズするかを選択できます。必要なら、バックグランドミュージック、オープニングの追加もサポートできます。
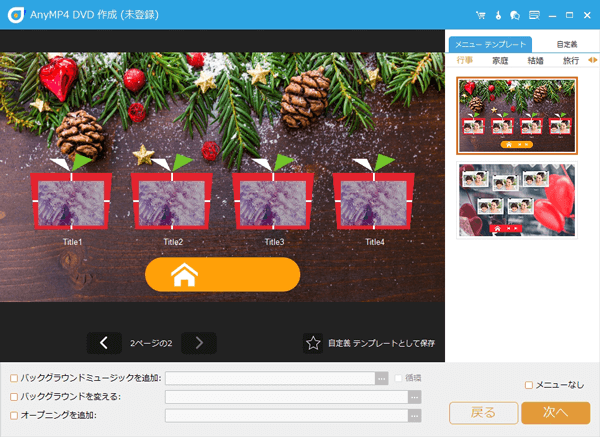
メニューを作成
PV動画をDVDに焼く
最後は、保存先や焼きモードなどを設定しましょう。設定できたら、「開始」をクリックすることでPV動画をDVDへの書き込みが開始します。
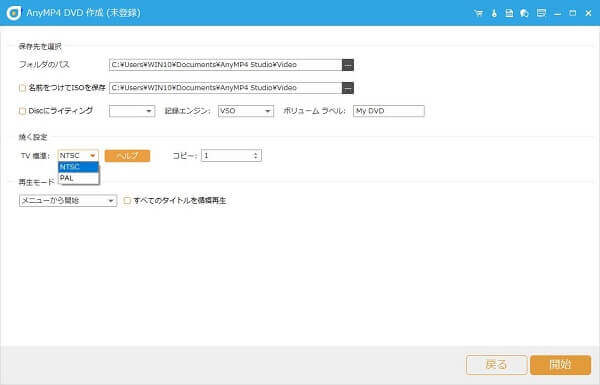
PV動画をDVDに焼く
ここまではPV動画をDVDに焼くすべての手順です。簡単でしょう。AnyMP4 DVD 作成ソフトはPV動画をDVDに焼くのができるだけでなく、iPhoneの動画をDVDに書き込むことや動画ファイルをブルーレイへの書き込むなどもサポートできます。必要なら、ぜひお試しください。
専用ソフト以外、Windows PCに標準搭載のツールを使えば、PV動画をDVDに焼くこともできます。Windows 10にアップデートしてから、以前多くの人に愛用されているWindows DVD メーカーというDVD書き込み無料ソフトは使えなくなりました。そのため、もう一つのツールをご紹介したいと思います。Windows Media playerってご存じでしょうか。メディアプレーヤーとして使われていますが、PV動画をDVDに焼くこともできますよ。では、早速「Windows Media Player」でPV動画をDVDに書き込む流れを見ましょう。
ソフトを起動する
「スタート」アイコンをクリックして、「Windows アクセサリ」から「Windows Media Player」をクリックして起動します。そして、インタフェースの右隅にある「書き込み」タブをクリックします。
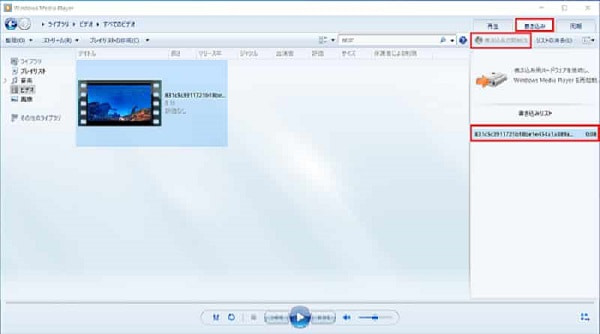
ソフトを起動する
機能を選択する
次に、画面の右側のプールダウンメニューをクリックして、表示された項目から「データCDまたはDVD」にチェックを入れます。続いては、一枚空のDVDをパソコンのドライブに挿入してください。

機能を選択する
DVDを作成する
ライブラリからダウンロードしたPV動画をソフトにロードすれば、画面の真ん中にPV動画およびそのタイトルが表示されます。そして、DVDに焼きたいPV動画を右側のリスト欄にドラッグアンドドロップします。問題がなければ、「書き込みを開始」ボタンをクリックすれば、PV動画をDVDに焼きます。
ご注意:Windows Media playerによって作成したDVDは「DVD データ」形式のDVDですので、家庭用のDVD プレーヤーで再生できません。パソコンだけでなく、家庭用のDVD プレーヤーでも再生したいなら、AnyMP4 DVD 作成ソフトで「DVD-Video」形式のDVDを作成しましょう。
以上は、お気に入りのPV動画をDVDに焼く方法のご紹介でした。今後、動画配信サイトで素晴らしいPV動画を見つかってDVDに書き込んで保存したい場合、上記で紹介した方法を試してみてください。また、DVDに説明用などの目的で字幕を追加したいなら、AnyMP4 DVD 作成でも実現できますよ。詳細は「DVDに字幕を付けて焼く方法」というガイドまでご参考になってください。
推薦文章

本記事では、大好評のブルーレイオーサリングソフトをいくつかをご紹介しましょう。

本文では、DVDStylerの使い方、DVDStylerエラーで書き込み失敗になった時の対処法を詳しくご紹介いたしましょう。

この記事は、DVDの書き込みが容量オーバーでできないときの対処法をご紹介しましょう。

DVDfab で DVD を作成できないことがありますので、DVDFab の代わりソフトをご紹介いたします。