小さい頃の撮影した映像を保存しているDVDと気に入りの映画や映画のコレクションを見たいが、手近にDVDプレーヤーがないので、パソコンでDVDを再生する方法が知らないことに困りますか。
昔、DVDは優れた画質と音質を提供できるため、映画ファンや家庭用エンターテインメント愛好家にとって、かけがえのない保存手段です。近年では、スマホとパソコンなどの便利な保存手段を使っている人はどんどん増えていくが、DVDを使っている人が少なくなりません。しかし、DVDプレーヤーはいかに不便なものですから、多くの人がパソコンに置き換えたいが、具体的なやり方が知りません。
今回は、パソコンでDVDを再生する方法について全面的に解説し、再生中に発生した問題及び対処法を説明し、最後おすすめの再生ソフトをご紹介します。
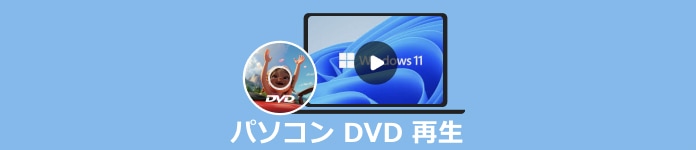
一般的に言えば、現在市場で販売されているほとんどのパソコンはDVDを再生することができます。HPやDellなどの米国製品、または国産のDynabookやレッツノートもDVDを視聴できます。パソコンでDVDを見ることができるかどうか、ドライブと再生ソフトに決まります。たとえ内蔵ドライブがないノートパソコンでも、外付けドライブを接続していれば、DVDを見ることが可能になります。
以前Windows 8.1/7では標準搭載されているメディアプレーヤーのWindows Media Playerを使えばいいですが、今のWindows 10・11でダウンロードしなくてDVDを再生できるソフトが搭載されていません。ゆえに、パソコンでDVDを見るために、新しいDVD再生ソフトをダウンロードしなくてはなりません。
パソコンでDVDを再生できない原因はさまざまあります。主にDVD、ドライブ、コピーカード、ファイル形式とソフトウェア、この五つの点で問題が起こります。
1. DVDの問題:再生するDVDに物理的な傷がある、あるいは汚れた場合、正常に再生することができません。傷を修復するには、DVDの傷を修復するプロに頼んでもらうか、特別に設計された傷修復キットを買って、自宅で修復できます。DVDが汚れたら、柔らかい布で傷をつけないようにDVDの汚れを取り除きます。
2. ドライブの問題:再生する前に、ドライブを正しく接続することを確認してください。DVDを読み込みドライブが搭載されないなら、もちろんDVDを再生できません。また、ドライブが故障しているなどの状況もあります。その時、故障したドライブを修復に出します。
3. コピーカードの制限:コピーカードは、デジタルコンテンツ配信業界で広く使用される、著作権者が無断複製を防ぐためにかけた「技術的保護手段」です。コピーカードがかけられたDVDは、特定の再生機器でのみ再生できるので、一部の再生ソフトで再生できません。パソコンでDVDを見るには、コピーカードを解除必要があります。
4. 不適切なファイル形式:再生ソフトの種類が多いですが、各々の対応可能なファイル形式もそれぞれ違います。例えば、DVD-VRはVRモードで録画されたので、VRモードに対応できないソフトで再生できません。この際、DVD-VRをDVD-Videoなどの形式に変換することが必要です。
5. DVD再生ソフトがない:以上の4点で問題が発見しなかったら、恐らくDVD再生ソフトが入っていないからです。PCでDVDの映像を見るには、自分のパソコンのOSに対応する再生ソフトをインストールする必要があります。まだソフトが入っていない方は、ぜひ次のソフト紹介を見てください。
AnyMP4 ブルーレイプレーヤーはインターフェースがシンプルでパソコンの初心者でもすぐマスターするマルチメディアプレーヤーソフトです。先端技術によって、ディスクをドライブに挿入するだけで、映画館に負けない高解像度の映像をパソコンで楽しむことができます。DVDディスク、DVDフォルダ、DVD ISOイメージファイル及びDVD IFOファイルも自宅のパソコンで見れます。さらに、高解像度のビデオのほかに、高音質のオーディオをサポートして、優れた再生品質を提供します。専門のDVD再生設備がなくても、自分のパソコンを使って最高の視聴体験を得ます。
それに、パソコンでDVDを再生するだけでなく、MP4、FLV、MTSなどの動画再生も対応できます。それに、よく使われる動画フォーマット以外、「H.264/MPEG-4 AVC」というAVCHDで採用されているM2TSファイルでも再生・変換できます。パソコンでのDVD再生のよく困るコピーカードに対し、AnyMP4 ブルーレイプレーヤーは地デジなどの保護機能が付いているファイルのCPRMを解除できます。
推薦理由:
DVD再生ソフトを起動
まずは、下記のダウンロードボタンをクリックします。ソフトを無料ダウンロード、インストールを済ませて、起動します。
DVDファイルを追加
「ディスクを開く」をクリックして、「フォルダを開く」を選択します。そして、再生したいDVDファイルを探して、追加してからファイルのロードが始まります。ファイルのロードが時間かかるので、少々お待ちください。
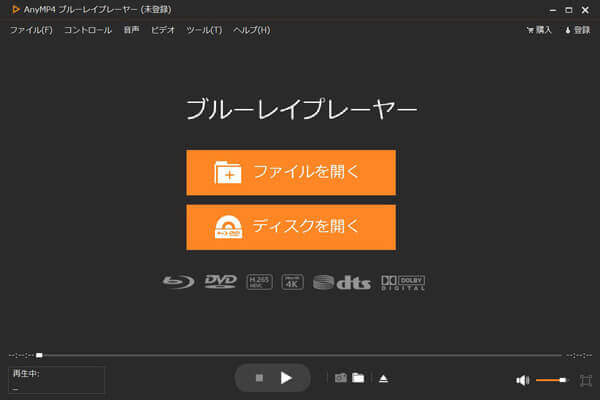
DVDを再生
ロードが完了してから、自動的に再生します。上にあるメニューバーで再生の設定(音声トラック、ビデオトラック、再生画面など)を調整できます。下のバーで再生の停止とスクリーンショットができます。
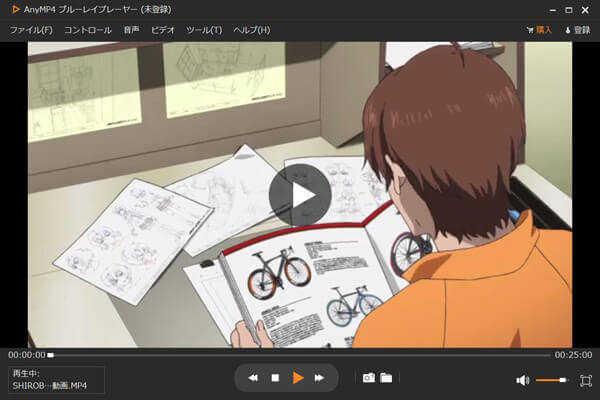
VLC media playerはオープンソースソフトとして、誰でも無料で利用できます。そのゆえ、ユーザーが多いです。海外版がありますが、日本語に対応でき、使い方も分かりやすく、すぐに上手になります。しかも、WindowsやMac、Android、iOSなども対応できます。しかし、かつて、セキュリティの面でいろいろな問題が起こり、安全性が重視している方々はぜひ気をつけてください。
VLC media player公式サイトでこの再生ソフトをダウンロードし、起動します。
メニューバーにある「メディア」を選択し、「ファイルを開く」をクリックします。そして、再生したいDVDファイルを探し、選びます。これで、DVDを再生します。

Windows DVD プレーヤーは、マイクロソフトがWindowsオペレーティングシステム用に開発したデフォルトのメディアプレーヤーソフトウェアです。Microsoft Storeによって提供されているため、問題への迅速な対応が可能で、ユーザーに安心感を与えます。シンプルで使いやすいインターフェースにより、DVDの再生やコントロールが簡単で、DVDに含まれるメニューや特典コンテンツを正しく表示し、DVD映像や音声を高品質で再生できます。
しかし、このソフトではブルーレイディスクは再生できません。ブルーレイを見たい方は、AnyMP4 ブルーレイプレーヤーを使ってブルーレイを再生したほうがいいです。
まず、検索窓で「Windows DVD プレーヤー」を検索し、起動します。まだこのソフトをダウンロードしない方は、Microsoft Storeで購入してください。
DVDドライブを接続し、自動的に再生が開始されます。

1、Windows DVD プレーヤーは、Microsoft Storeから購入してインストールする必要があります。
2、利用するPCのWindowsバージョンによって対応が異なる場合がありますので、購入前に確認してください。
Power DVDはCyberLink社が開発したメディアプレーヤーとして、映画やビデオ、音楽などのメディアコンテンツを再生でき、豊富な機能が備えています。最新のビデオとオーディオ技術をサポートし、4K、8Kの高解像度映像を再生することができます。幅広い動画・音楽フォーマットに対応し、DVDやブルーレイディスクの視聴はもちろん、オンラインストリーミングも可能です。また、字幕、オーディオトラック、再生速度はユーザーの好みに合わせてカスタマイズできます。ただし、他の製品に比べると値段が高い場合があります。それに、ユーザーからは「操作にくい」「初心者向けの再生ソフトではない」といった声が聞かれます。
まず、Power DVDを起動します。そして、「PCモード」をクリックします。DVDドライブに読み込みたいDVDを挿入します。
左側の「ムービー」をクリックし、再生したいDVDを選択します。「再生」をクリックし、DVDの再生が開始されます。
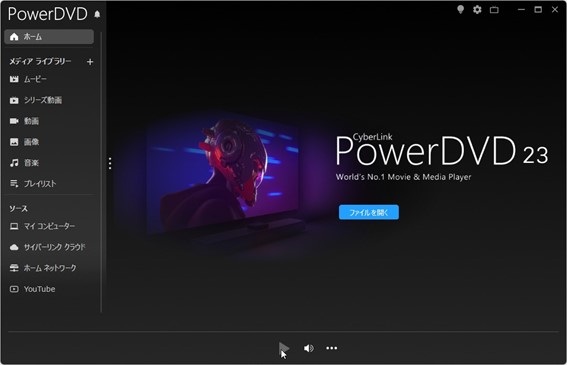
以上は、パソコンでDVDを再生するに関する全面的な解説です。パソコンでDVDを再生する方法はたくさんあり、自分のニーズに合わせて、適切なソフトを使ってください。再生中の問題がどうしても解決できない時、迷わずAnyMP4 ブルーレイプレーヤーを選んでください。WindowsのOSだけでなく、Macなども対応できます。そのほかに、画面キャプチャー、ハードウェア加速などの機能が備えています。このガイドを参照し、コンテンツの保護を尊重し、快適にパソコンでDVDを楽しみにしてください。
推薦文章

テレビ番組の録画をDVDにダビングする方法を紹介いたします。

iPadでDVDを見る方法を詳しく解説し、各方法に最適な状況を考察します。

パソコンでDVDをダビングする方法とお勧めのソフトを紹介します。

DVD取り込み方法とその手順、および注意点について詳しく解説します。