YouTubeは今や世界最大の動画検索・共有プラットフォームであり、ユーザーは動画をアップロードし、視聴し、共有し、コメントすることができます。そのため、多くの人々に愛用されています。また、自分の視聴の便宜を図りYouTubeから動画をDVDに焼きたい人もたくさんいます。しかし、直接にYouTube動画をDVDに焼くことができません。まず動画を保存してから、DVDに焼くことが可能です。ゆえに、ここでは無料でYouTubeから動画をダウンロードする方法と、ダウンロードされた動画をDVDに焼くソフトおよび使い方を紹介します。
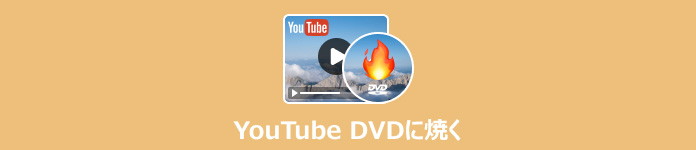
1、動画をダウンロード:YouTube動画をDVDに焼くには、まずYouTubeからDVDに焼きたい動画をダウンロードする必要があります。しかし、YouTube自体はダウンロード機能がありませんので、別のツールを使ってYouTube動画をオフライン保存してください。
2、動画のフォーマットを変換:ある時ダウンロードされた動画ファイルをDVD作成に適するフォーマット(AVI、MP4、VOBなど)に変換する必要があります。
3、DVD作成ソフトを用意:DVDに焼く時、一番重要なのはDVD作成ソフトです。各ソフトの優劣点が違いますので、ご自分のニーズに合わせ、最適なソフトを選択してください。
YouTubeから動画をダウンロードする方法はたくさんあります。ここでは、YouTube動画を保存できるソフトとサイトを紹介します。サイトはインストール不要がいいですが、ネット状況によってダウンロード中にエラーが発生する可能性があります。ゆえに、直接にYouTubeをダウンロードすることではなく、もっと安全かつ安定的にYouTube動画を保存する録画ソフトをおすすめします。
AnyMP4 スクリーンレコーダーは高画質かつ効率的で画面録画・録音できるソフトとして、パソコン画面録画、ウェブカメラ録画、ゲーム録画などができます。このソフトを使って、YouTube動画をMP4、MOVなどファイル形式として保存したり、録画の出力品質やフレームレートなどを調整したりすることができます。それに、実用的な編集機能も内蔵しており、ログ、テキスト、ハイライトも追加できます。そのほかに、別の実用的な録画機能もたくさんあります。例えば、予約録画機能を通じて、録音・録音の開始と終了時点を設定し、自動的にライブ配信動画を記録します。また、操作方法がシンプルで、僅か数回クリックだけで画面録画を行います。
ソフトを起動
まず、ソフトのダウンロード・インストールを済ませて、起動します。録画モードで「動画レコーダー」を選択します。
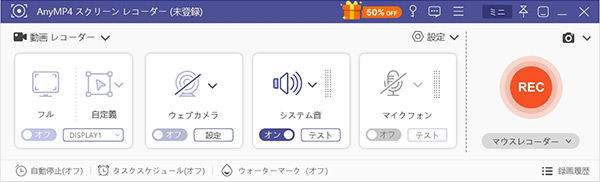
録画設定を調整
YouTube動画の画面の大きさによって、録画範囲を設定します。それから、右上にある「メニュー」をクリックし、「環境設定」を選択し、「出力」タブで、形式、品質、保存先などを設定します。

録画開始
設定が完了したら、「REC」ボタンをクリックすると、録画が開始されます。画面中のツールバーを使って、スクリーンショットを撮ったり、編集ツールを使ったりすることができます。録画が終了したら、赤い缶ボタンをクリックします。

YouTube動画を保存
赤い缶ボタンをクリックすると、編集ウィンドウに入ります。編集が終わりましたら、「ビデオを保存」ボタンをクリックすることで録画したYouTube動画を保存します。
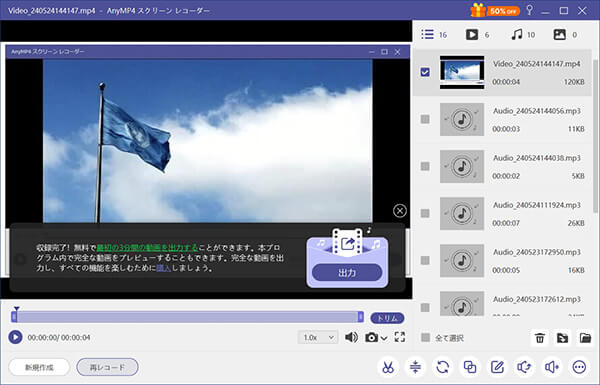
Y2mateは、YouTube/ニコニコ動画/TikTok/Twitter/Instagramから動画をダウンロードし、MP4、WMVなどの一般的な形式に変換できる無料オンライン動画ダウンロードサイトです。動画のURLを入力するだけで、お好みの形式と画質でダウンロードできます。しかし、サイトがメンテナンス中である場合、Y2Mateで動画がダウンロードできない可能性があります。
Y2Mate公式サイトにアクセスして、ダウンロードしたいYouTube動画のURLを入力します。
必要な解像度と形式を探して、対応する「ダウンロード」ボタンをクリックします。
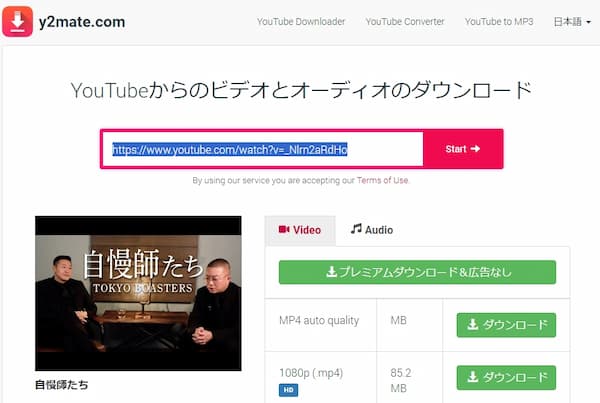
AnyMP4 DVD 作成はYouTube動画の画質を落とさせなく、DVD-R、DVD+R、DVD-RW、DVD+RWなどDVDディスク、それにDVDフォルダ、ISOファイルに書き込めます。Windows/Mac対応することだけでなく、MP4、AVI、VOBなどDVDオーサリングに適した動画ファイル形式の書き込む作業も簡単にできます。また、このソフトは多彩なメニューテンプレートが提供され、ローカルからお好きな画像や音楽、動画など追加して、自由に背景画像、背景音楽などを設定し、DVDメニューを作成します。そのほかに、実用的な動画編集機能を備え、ロードしたYouTube動画の音量、コントラスト、色相などを調整できます。さらに、動画をカットしたり、クロップしたり、字幕を追加したりすることもできます。
AnyMP4 DVD 作成をダウンロード
下記のダウンロードを利用して、ソフトをダウンロード・インストールします。そして、起動します。起動画面にある「DVDディスク」と「ブルーレイディスク」という二つのオーサリングモードが表示され、「DVDディスク」を選択します。
ファイルの追加
「メディアファイルを追加」をクリックし、書き込みたいYouTube動画を選択し、追加します。画面下側では、ディスクタイプ、アスペクト比、ビデオ画質の設定ができます。
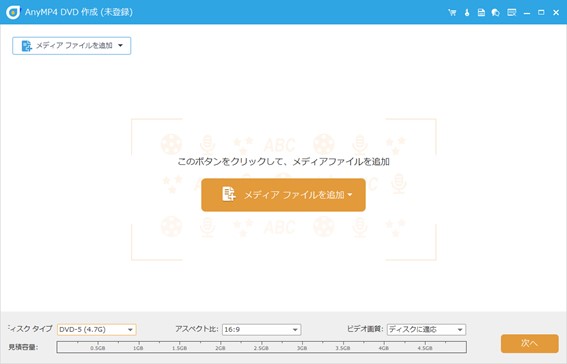
メニューの作成
「次へ」ボタンをクリックし、DVDメニューの作成画面に入ります。右側にメニューテンプレートがあります。ここで、パソコンから画像や音楽、動画など追加できます。メニューがいらない場合は、右下の「メニューなし」オプションをチェックします。
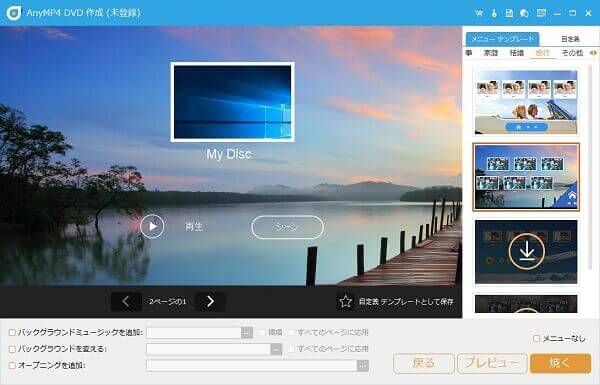
YouTube動画をDVDに焼き
「焼く」ボタンをクリックし、表示された画面でフォルダのパス、再生モード、焼く設定を調整します。ご自分の必要に応じて、記録エンジン、ボリュームラベル、TV標準を設定します。最後、「開始」ボタンをクリックし、YouTube動画をDVDに焼きます。

Windowsで使えるDVDに焼く方法はたくさんあります。筆者は各種の方法を試して、厳選してから、皆さんにWindowsでYouTube動画をDVDに焼く方法3種を詳しく説明します。
Windows 10にはDVD書き込み機能があります。インストール不要で、簡単にYouTube動画をDVDに焼くことができます。しかし、この方法は書き込み以外の機能がありません。編集とか、DVDメニュー作成とか、一切できません。
まず、空きのDVDをドライブに挿入し、ドライブをパソコンに接続します。
パソコンでダウンロードしたYouTube動画ファイルを探します。そして、その動画ファイルを右クリックし、「送る」、「〇〇ドライブ」(DVDドライブの名前)の順にクリックします。
管理タブで「書き込みを完了する」をクリックし、「次へ」を選択します。
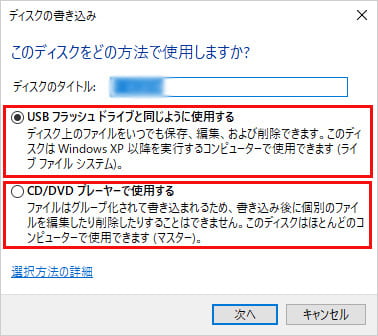
DVDStylerは直感的なインターフェースを持つ無料のDVD作成ソフトで、簡単にYouTube動画をDVDに焼くことができます。AVI、MOV、MP4、MPEG、OGG、WMVなど多くのオーディオ/ビデオフォーマットに対応し、ユーザーの希望に応じて個性的DVDメニューを作成することもできます。しかし、このソフトは高級者向けなので、初心者には少し難しいかもしれません。
まず、DVDStylerをダウンロードし、起動します。初期設定画面で映像形式を「NTSC」に設定します。
メニュー中の「ファイル」をクリックして、YouTube動画ファイルを追加します。
メニュー中の「DVD書き込み」をクリックし、「開始」を選択してYouTube動画をDVDに焼きます。

DVD Flickは、AVI、MPEG、MP4、VOB、WMV、MKV、MOV、FLVなど、幅広いビデオファイル形式をサポートする無料のオーサリングソフトです。字幕と音声を多重化できますので、多言語のYouTube動画を書き込むことに最適です。しかし、このソフトによって、変換されたムービーは画質が悪くなる可能性があります。
DVD Flickを起動します。DVDに焼きたいYouTube動画を追加します。
「プロジェクト設定」ボタンをクリックしてDVDの設定画面を入ります。DVDのタイトルやメニューの設定などをカスタマイズすることができます。
「作成」ボタンをクリックします。次、「処理完了」画面上部の「ImgBurn」ボタンをクリックして起動し、「プロジェクトをディスクに書き込む」をクリックして、YouTube動画をDVDへの書き込みを開始します。
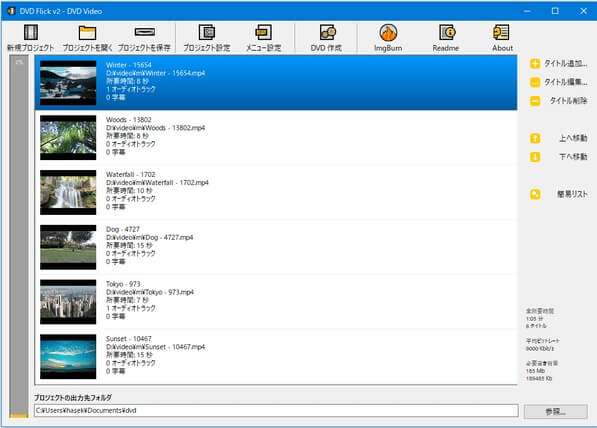
Windowsと比べて、Macに適するYouTube動画をDVDに焼く方法は相対的に少ないです。これから、Mac内蔵のDVD作成方法を含む三つのYouTube動画をDVDに焼く方法を詳細に紹介します。
FinderはApple MacOSに内蔵されたファイル管理アプリケーションで、簡単なファイルやフォルダの管理に加え、DVDディスク書き込み機能を備えています。基本的な書き込みには対応していますが、DVD作成用の高度なオプションや設定はありません。
まず、Finderを開きます。YouTube動画を選択して、右クリックし、「ディスクを作成」をクリックします。
ディスク名などを設定し、「ディスクを作成」をクリック、DVD書き込みが開始されます。

iDVDはApple社が開発した標準的なMac用DVDオーサリングソフトで、完全無料以外、iTunesやiMovieと統合することができ、これらで作成した音楽やビデオを直接DVDに書き込むことができます。ドラッグ機能と豊富なテンプレートが特徴で、ユーザーは簡単にメニューやチャプターを追加し、DVDを作成することができます。しかし、iDVDは2011年にサポートが終了となり、その後のMacでダウンロードやインストールができませんでした。
iDVDを起動し、「新規プロジェクトを作成」をクリックして、YouTube動画を追加します。
「テーマ」をクリックし、DVDメニュー作成画面に入ります。ニーズに合わせてメニューを設定します。
設定が完了したら、DVDディスクをパソコンに挿入して、iDVDのメニューで「ファイル」を選択します。「DVDを作成」をクリックして、YouTube動画をDVDに焼きます。

BurnはMacユーザー向けの無料オーサリングソフトで、データ書き込み、音楽CD作成、ビデオDVD作成に対応しています。直感的なインターフェースで、ファイルの追加はドラッグで簡単に行えるので、初心者にも簡単に使えます。海外のソフトでありながら、日本語に対応しています。注意すべきは、Burn公式サイトが英語のみ対応します。
Burnを起動し、YouTube動画を追加します。
「ビデオ」タプをクリックして、地域の設定、「DVDテーマを使用」、「MPEG2エンコードを強制する」などを設定します。
「ディスク作成」ボタンをクリックして、YouTube動画をDVDに焼くことができます。

| 製品 | 対応OS | 日本語対応 | メニュー作成 | 動画編集 |
| AnyMP4 DVD 作成 | Windows/Mac | ◯ | ◯ | ◯ |
| Windows 10の標準機能 | Windows | ◯ | × | × |
| DVDStyler | Windows/Mac | ◯ | ◯ | ◯ |
| DVD Flick | Windows | ◯(日本語化必要) | ◯ | × |
| Finder | Mac | ◯ | × | × |
| iDVD | Mac | ◯ | ◯ | × |
| Burn | Mac | ◯(最新バージョンは非対応) | × | ◯ |
質問 1: YouTubeの動画をDVDに焼くのは違法ですか?
答え 1: YouTubeの動画をDVDに焼くのが違法かどうかは、目的や使い方によって異なります。一般的に言えば、著作権所有者の許可なくYouTubeの動画をダウンロードまたはコピーすることは、法的リスクを伴います。ただし、個人的に楽しむ場合にYouTubeの動画をDVDに焼くことが許可されます。
質問 2: パソコンなしでYouTube動画をDVDに焼く方法は?
答え 2: パソコンを使わずにYouTube動画をDVDに焼く方法はいくつかあります。一つは専門のDVD作成専門のDVD作成業者に頼みます。書き込みたいYouTube動画をダウンロードし、USBドライブまたはオンラインファイル転送サービスを使用してDVD作成業者に送付します。DVDが完成したら、業者から受け取ります。もう一つは、書き込む機能に特化したDVDライターを使ってYouTube動画をDVDに焼きます。違う機器の使い方はそれぞれですので、取扱説明書に従ってDVDを作成します。
質問 3: YouTubeの動画をDVDに焼くには、どのファイル形式が必要ですか?
答え 3: 動画をDVDに焼く最終段階で映像ファイルはDVD-Video形式のMPEG-2に変換するのが一般的ですが、出力形式がMPEG-2だけだという意味ではありません。MP4、AVI、MOVなどYouTubeが対応可能な形式も無事にDVDに焼きます。
質問 4: iPhoneの動画をDVDに焼いてテレビで見るには?
答え 4: まず、iPhoneの動画をパソコンに転送します。AnyMP4 DVD 作成を使って、iPhoneの動画をDVDに焼きます。書き込みが完成したら、DVDを取り出します。作成したDVDをDVDプレーヤーに挿入し、テレビと接続します。最後、テレビの入力をDVDプレーヤーに切り替え、再生します。
本文は、YouTube動画をDVDに焼くために、YouTube動画をダウンロードするソフトとサイト、それに7種のDVD作成ソフトを紹介しました。各ツールの特徴と使い方も詳細に説明しました。このガイドを参照して、YouTube動画をパソコンにダウンロードし、DVDに焼きましょう。
推薦文章

使いやすいiMovie動画をDVDに焼くことができるソフトと使用方法を紹介します。

パソコンで録画したテレビ番組の録画をDVDに焼く方法を紹介します。

いくつか簡単に使えるMacでDVD焼くソフトをご紹介いたします。

初心者向け、簡単にスマホの動画をDVDに焼く方法をご紹介いたします。