iMovieは簡単に写真や動画クリップを美しい映画や予告編に作成できるソフトです。これを使って、作成した動画をDVDプレイヤーやテレビで再生したいなら、どうすればいいでしょうか?iMovieの動画をDVDに焼くことができます。また、DVDに焼くことで、iMovie動画をパックアップすることもできます。
本文では、いくつか使いやすいのiMovie動画をDVDに焼くことができソフトと使用方法を紹介いたします。

iMovieの動画をDVDに焼くとは、iMovieで作成した動画をDVDディスクに書き込むことを指します。iMovieからDVDに焼くためには、まずiMovieで作成した動画をエクスポートしてファイルを保存します。その後、DVD作成ソフトウェアを使用して保存した動画ファイルをDVDに書き込みます。だから、下記でiMovieの動画をDVDに焼く前に準備すべきなものとiMovieで動画を書き出す方法を紹介いたします。
iMovieの動画をDVDに焼くには、以下のものが必要ですので、事前にご用意ください。
1. iMovieで編集した動画:まず、iMovieで作成した動画を書き出しておく必要があります。視聴体験を向上するために、動画を保存際に、解像度とビットレートをDVD形式と同じく設定するほうがいいです。
2. 空のDVDディスク:iMovieの動画をDVDに焼くには、空のDVDディスクが必要です。一般的には、DVD-RやDVD+Rなどの書き込み可能なDVDメディアが使用されます。DVDの種類によって、書き込み速度や互換性に違いがあるので、適切なものを選ぶ必要があります。
3. DVD書き込みドライブ:DVDディスクを焼くためのDVD書き込みドライブも必要です。しかし、ほとんどの現在のパソコンにはDVD書き込み機能が付いています。この時、外付けのDVD書き込みドライブを購入することができます。
4. DVD作成ソフトウェア:iMovieは直接DVDに書き込む機能を持っていませんので、DVDを作成するためのソフトウェアが必要です。Macの場合、デフォルトでインストールされている「iDVD」などが使えます。Windowsの場合はAnyMP4 DVD 作成を利用できます。
iDVDを使ってiMovieの動画をDVDに焼く場合は、直接に共有機能で「iDVD」を選択することができますが、画質が劣化する可能性があります。そのため、ここでは、高画質でiMovieの動画を書き出す方法を紹介します。
iMovieのメニューで「ファイル」機能を選択します。中から「共有」をクリックして、「ファイル」を選択します。あるいは、直接に右上隅の共有アイコンをクリックして、「ファイル」を選択します。
すると、表示された画面で動画の解像度、品質、圧縮設定を選択できます。
「次へ」ボタンをクリックします。ファイルの名前、保存先を選択して、「保存」をクリックします。
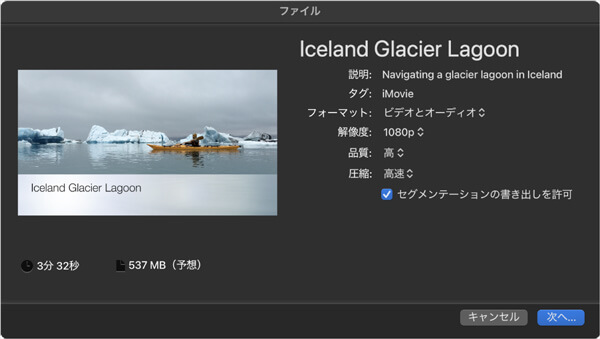
上記は、MacでのiMovie動画を書き出す方法です。iPhoneのiMovieで動画を書き出すには、ボタンは若干異なります。以下で具体的に説明します。
iMovieで動画を編集した後、プロジェクトブラウザでプロジェクトをタップし、下部の「共有」ボタンをタップします。
「プロジェクトを書き出す」をタップして、「ファイル」に保存することを選択します。
これで、iMovie動画をiPhoneに保存します。

iMovieの動画をDVDに焼くソフトと言えば、ここでMacとWindows用のAnyMP4 DVD 作成をおすすめします。このソフトは、iMovie動画に対応できるほか、MP4、TS、WebM 、MKV、QuickTime HD MOVなどもサポートします。また、シンプルなインターフェースがあり、これを使って簡単にパソコンで MP4の動画をDVDに焼くことができます。
また、このソフトでDVD作成前に動画を編集できるし、ディスクの容量、アスペクト比、動画品質、TVシステムなどのDVD書き込み設定もカスタマイズできます。そのほか、自分なりのDVDメニュー作成することもできます。最新処理技術を使用して、高品質を保持したままでiMovieの動画をDVDに焼きたい方に対していい選択です。
メリット:
DVD作成ソフトをダウンロード
iMovieの動画をDVDに焼く、まず下記の「無料ダウンロード」ボタンをクリックして、AnyMP4 DVD 作成をパソコンにダウンロード・インストールします。
iMovie動画を追加
ある空白のDVDをお使いのパソコンに挿入します。DVD作成ソフトを起動して、「DVD ディスク」と「ブルーレイディスク」二つから選択できる画面が表示されます。「DVD ディスク」を選択して、「メディアファイルを追加」ボタンをクリックすることで、パソコンからiMovie動画を追加できます。この画面の下で、ディスクタイプ、アスペクト比、ビデオ品質を設定できます。
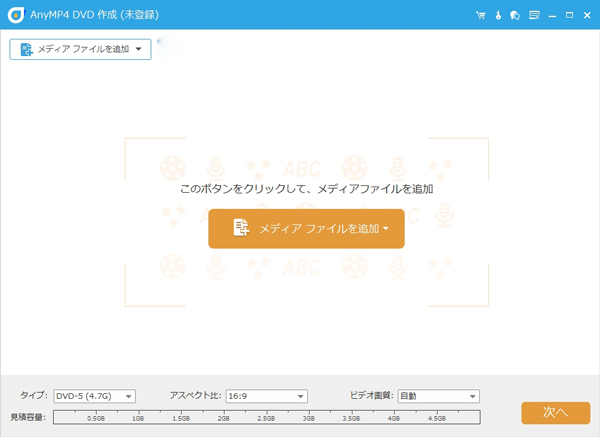
iMovie動画を編集
また、追加したiMovie動画を選択したまま、右上の「強力ツール」をクリックして、動画を編集、音声を調整、字幕を追加、動画をカット、チャプターを結合、分割などことができます。また、編集しないなら、直接に「次へ」ボタンをクリックできます。
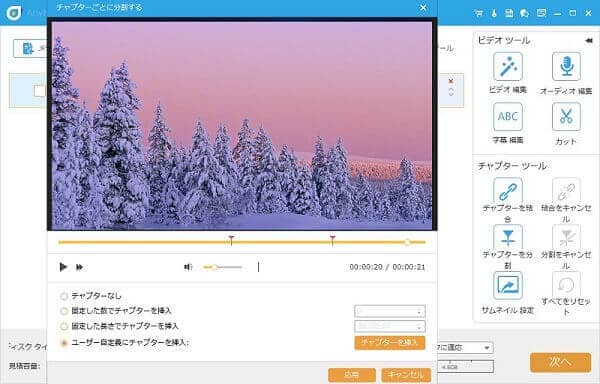
DVDメニューを作成
DVDメニューを作成したくない場合、右下の「メニューなし」をチェックします。また、作成したい場合、右側でメニューテンプレートを選択して、左側で再生ボタン、動画のサムネイルのフレーム、バックグラウンドミュージックを追加できます。
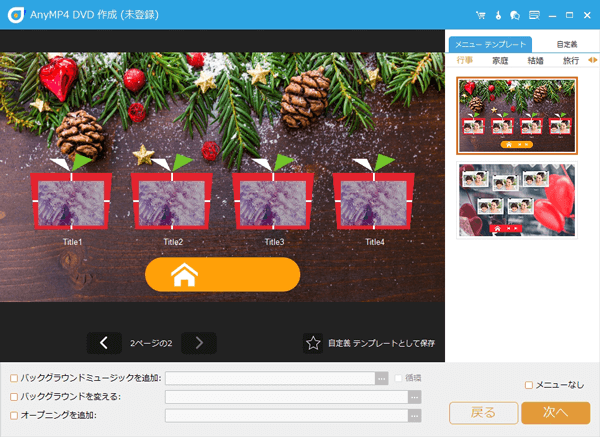
iMovie動画をDVDに焼く
「焼く」ボタンをクリックして、保存先、名前、TV標準、再生モードなどを設定できます。設定した後、「開始」をクリックして、iMovie動画をDVDに焼くことができます。

iDVDはAppleが開発したMac標準のDVD作成です。これを使って、NTSCとPALの両方に対応しており、作成したDVDディスクもDVDプレーヤーで再生できます。Mac標準機能として、iDVDが完全無料に使用できます。しかし、2011年に開発や販売が停止したので、その後のMacパソコンでダウンロード、インストールことが困難です。
また、iDVDはiTunesやiMovieとの統合が容易であり、これらのアプリで作成した音楽や動画を直接DVDに焼くことができました。では、上記の前述したように、iMovieから直接DVDを作成すると画質が低下する可能性があります。ファイルとして書き出す後、iDVDで作成方がいいです。
iDVDを起動した後、「新規プロジェクトを作成」をクリックして、iMovie動画を追加できます。
次に、DVDメニュー作成したいなら、「テーマ」をクリックします。表示された画面でニーズに合わせて設定します。
設定した後、DVDディスクをパソコンに挿入して、iDVDのメニューで「ファイル」を選択します。「DVDを作成」をクリックして、iMovieの動画をDVDに焼き始めます。

Burnは海外のMac用の無料DVD作成ソフトです。直感な画面があり、日本語も対応できるので、愛用者が多いです。このソフトを使って、iMovieの動画をDVDに焼くことができだけでなく、音声をCDに書き込みこともできます。また、PALとNTSCどちらもサポートします。DVDメニューの作成機能も備わっています。しかし、長期間アップデートされていないので、最新ディスクと互換性の問題があるかもしれません。
空のDVDディスクをパソコンに挿入します。
MacでBurnをダウンロード・インストールします。そして、起動してから、iMovie動画を追加します。
また、「ビデオ」タプをクリックして、地域の設定、「DVDテーマを使用」、「MPEG2エンコードを強制する」を選択などことができます。
最後、「ディスク作成」ボタンをクリックして、iMovieの動画をDVDに焼くことができます。

Windows10/11標準機能では直接的にDVDに動画を焼く機能は提供されています。これを使って、無料且つ簡単にiMovieの動画をDVDに焼くことができます。しかし、この機能で作成したDVDディスクが家庭用DVDプレイヤーで再生できません。
Windowsパソコンで空のDVDを挿入してから、「このディスクをどの方法で使用しますか?」というメッセージが表示されます。ここで、「USBフラッシュドライブと同じように使用する」或は「CD/DVDプレイヤーで使用する」を選択します。
次に、表示された画面でDVDに作成したいiMovie動画を選択します。
最後、エクスプローラーの上部メニューの「ドライブツール」をクリックして、「書き込みを完了する」を選択します。ディスクのタイトルを設定してから、「次へ」をクリックして、これで、iMovieの動画をDVDに焼くことが開始できます。
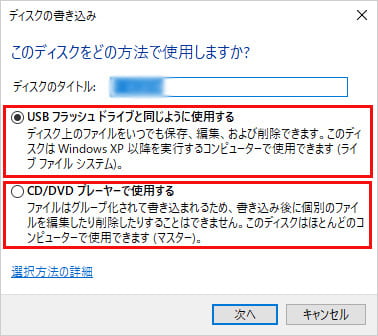
Windows Media PlayerはWindows標準で付属しているメディアプレイヤーソフトですが、DVD作成機能を備えています。これを使って、無料にiMovieの動画をDVDに焼くことができます。ただし、高度な編集機能は限られているため、より複雑な作業をする場合はサードパーティ製の DVD作成ソフトウェアを使うことをおすすめします。
パソコンで「スタート」アイコンをクリックして、「Windows Media Player」を見つけて開きます。
DVDディスクをパソコンに挿入します。iMovie動画をWindows Media Playerにドラッグアンドドロップします。
ソフトの右側で「書き込み」機能で「データCDまたはDVD」を選択します。
最後、「書き込みの開始」ボタンをクリックして、iMovie動画をDVDディスクに書き込めます。
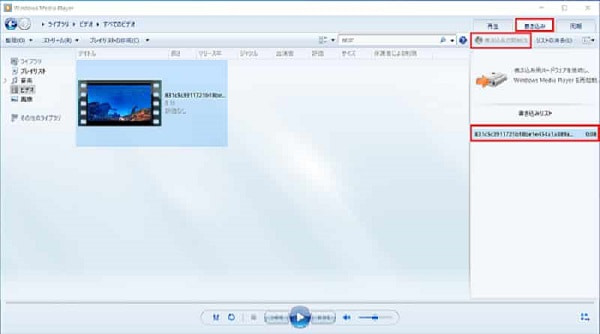
また、紹介した方法の中で、一番おすすめのものは、AnyMP4 DVD 作成です。このソフトは、安全かつ効率的にiMovie動画をDVDに焼くことができます。DVDに作成できだけでなく、DVDフォルダ、ブルーレイディスク、ISOファイルに作成することもできます。
推薦文章

本記事では、簡単でSDカードから動画ファイルをDVDに焼く方法を紹介いたします。

本文では、DVD読み込まない時に想定した原因と解決方をまとめてご紹介いたします

今回、GoProで撮影した動画をDVDに書き込む方法をみんなにご紹介いたします。

この記事では初心者向け、簡単に スマホの動画をDVDに焼く方法を紹介いたします。