ようやく休日になりましたので、レンタル映画DVDを自宅で観たいですが、何故かDVDが再生できないというエラーが起こりました。DVDプレーヤーを再起動しても解決出来できませんでした。DVDはなぜ突然に再生できなくなりましたか。
DVDが再生できない原因はたくさんあり、DVDのトラブルやソフト、ドライブの状態などはDVDの再生失敗に関係しています。本文は、主な原因とそれに対応する解決策を説明します。一つ一つをチェックし、そして解決し、快適にDVDを楽しみましょう。
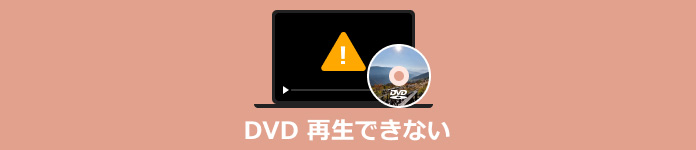
DVDが再生できなくなったのは、主にDVD自体のトラブル、ドライブの問題、リージョンコードとコピーガードの非対応と、パソコンにDVD再生に対応するソフトがないということです。
DVDディスクに傷または汚れがある場合、DVDプレーヤーのレンズがデータを正常に認識できません。特にレンタルDVDは、別のDVDより傷と汚れが残り、しかも劣化する可能性が高いです。
DVDに汚れが付いているなら、柔らかい布でDVDの汚れを取り除きます。また、傷の方は、専用の傷修復キットを使って修復する、またはDVD傷修復の専門家に任せます。
DVDの録画方式は、「ビデオモード」と「VRモード」の二種類があります。「ビデオモード」は編集と新しい映像を追加できません。市販DVDはほとんど「ビデオモード」で作成したので、一般的なDVDプレーヤーは正常に再生できます。「VRモード」は編集と映像の追加ができますので、主に自作DVDに用いられます。しかし、「VRモード」で作成したDVDは専用のプレーヤーしか再生できません。
DVDの録画方式の非対応という問題に対し、レンタル、市販、自作のディスクを再生できえるAnyMP4 ブルーレイプレーヤーを使えば解決できます。
ファイナライズとは、ディスクを作成する時使われる処置です。ファイナライズはDVDが他のDVDプレーヤーやパソコンで再生できるようになります。ファイナライズされていないディスクは読み取り機だけで再生します。
ファイナライズされていない場合、DVDをファイナライズする方法をネットで調べて、DVDをファイナライズします。
DVDを再生するにはドライブが必要です。ドライブがついているパソコンがありますが、ドライブのないのもあります。ドライブがないパソコンでDVDを再生したいなら、外付けドライブが接続する必要があります。また、DVDはDVD-R、DVD-RWやDVD-RAMなど七種類あります。使っているドライブは必ずすべてのDVDに対応するわけではありません。
ドライブがないなら、ドライブを購入する必要があります。購入する前に、ドライブが対応するDVDのタイプを確認してください。
ドライブが故障する場合は、パソコンでDVDを読み込めません。そして、ドライブの故障は主にドライブのレンズが汚れているまたは劣化することです。
ドライブのレンズをチェックしてください。汚れがあるなら、レンズクリーナーなどを使用して掃除します。劣化したら、レンズを交換します。
リージョンコードはデジタル著作権管理技術の一種です。リージョンコードがかけたDVDの場合、再生機器のリージョンはディスクのリージョンが一致しないと再生できません。コピーカードもデジタル著作権管理技術の一つです。コピーカードがかけられたDVDは、特定の再生機器でしかでき再生できません。
リージョンコードとコピーガードがかけたDVDを見るなら、それらを対応するまたは解除できるソフトを使ってください。例えば、コピーカードを解除できるAnyMP4 DVD リッピング、異なる場所や国のDVDも対応するAnyMP4 ブルーレイプレーヤーなど。
パソコンにDVDの再生に対応するソフトがないなら、自然に再生できません。DVD再生ソフトのほかに、DVDリッピングソフトとDVDコピーソフトを使って、パソコンでDVDを再生できます。
AnyMP4 ブルーレイプレーヤーはDVDディスク、DVDフォルダ、DVD ISOファイル、IFOファイルを再生するだけでなく、リージョンコードかけた異なる国や地域のDVDも再生できます。DVD以外、MKV、FLV、MOVの再生も対応します。ちなみに、このソフトは高解像度のビデオ、例えば4K Ultra HD ブルーレイを再生します。GPUアクセラレーション技術が搭載されており、スムーズに4K/1080P HD動画を楽しめます。サラウンドサウンド5.1のサポートにより、コンサートの現場にいる臨場感をもたらします。そのほかに、ビデオ効果調整、画面キャプチャ、再生したメディア管理などのさまざまな機能が備えています。
DVDを開く
ソフトをダウンロード・インストールして、起動します。「ディスクを開く」ボタンをクリックし、再生したいDVDを選択します。
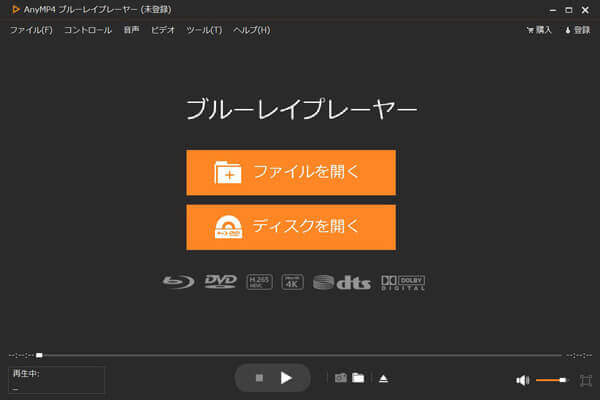
DVDを再生する
DVDのロードが完了したら、自動的に再生します。上のメニューバーで音声トラック、ビデオトラック、字幕トラックの変更ができます。
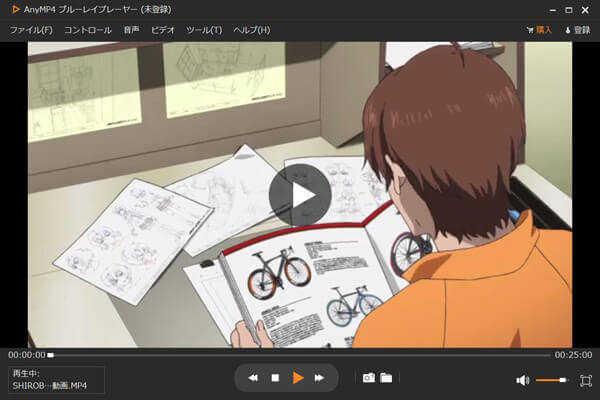
AnyMP4 DVD リッピングはWindows/Mac両方に対応し、超高速かつロスレスでDVDをMP4、AVI、MOV、SWFなど幅広いメディア形式に変換します。DVDを別の形式に変換するほかに、DVDから音声を抽出することもできます。インストールは直感的で、操作方法も簡単なので、初心者でもすぐマスターできます。ソフト自体は豊富な編集機能を搭載しているほかに、iMovie、Adobe Premiere、After Effectsなどの編集ソフトに対応しますので、ユーザーは気軽にDVDを編集します。それに、このソフトを使って、DVDの字幕とオーディオの一部を出力したり、動画のサイズ、画質を調整したり、メディアの情報をカスタマイズしたりします。
DVDを読み込む
上記のダウンロードボタンをクリックし、ソフトをダウンロードしてから、起動します。再生したいDVDをドライブに挿入し、「DVDをロード」ボタンをクリックし、DVDを読み込みます。
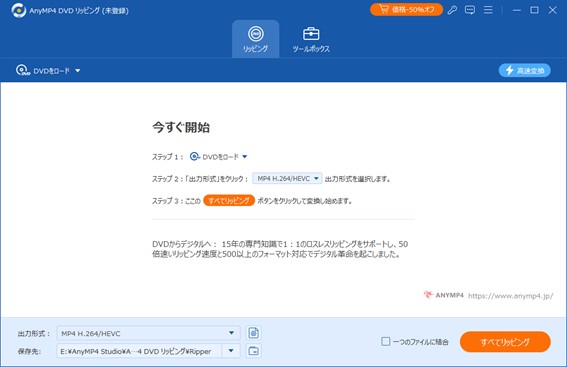
出力形式の設定
下側の「出力形式」をクリックし、出力形式、解像度、エンコーダを変えます。「保存先」で出力ファイルの保存場所を設定します。
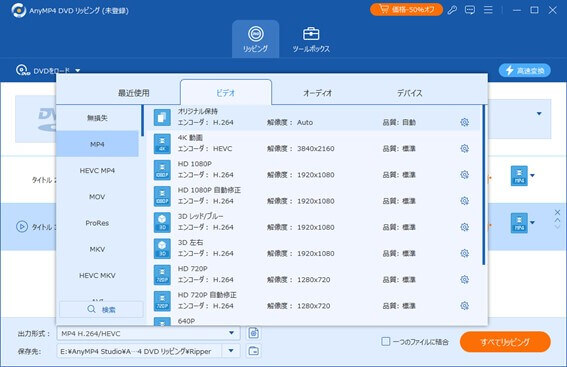
変換の開始
全ての設定が完了したら、右下の「すべてリッピング」をクリックし、DVDの変換が開始されます。DVDの内容と出力ファイルの品質によって、変換する時間が違います。通常は数分から十分かかります。
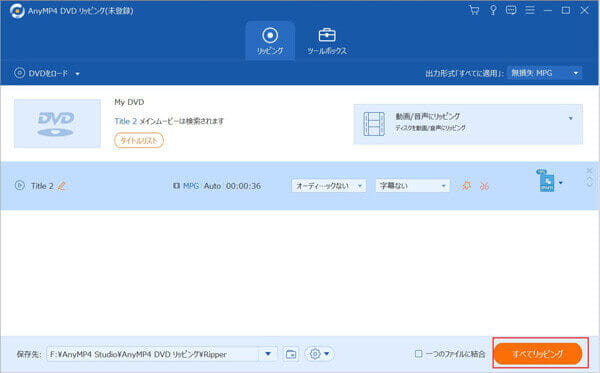
AnyMP4 DVD コピーは1:1の比率でDVDデータを丸ごとバックアップできるコスパ最高のDVDコピーソフトです。フルコピー、メインコピー、カスタマイズコピーという三つのコピーモードがあり、ユーザーは自分のニーズに合わせ、自由に選択します。WindowsとMac両用のほかに、CSS、UOPs、APS、RC、DADC、Cinaviaなどのコピーガードを解除できます。同じ種類のDVDの間のコピーはもちろん、種類が違うDVDへのコピーもできます。例えば、このソフトはDVD-9からDVD-5にコピーします。先端的なGPU加速技術やデコーディング&エンコーディング技術を使い、短い時間で大量のDVDファイルを処理できます。
DVDを読み込む
まず、上記のダウンロードボタンをクリックし、ソフトを無料ダウンロードします。そして、ソフトを起動し、「ソース」でソースDVDを選択し、DVDを読み込みます。
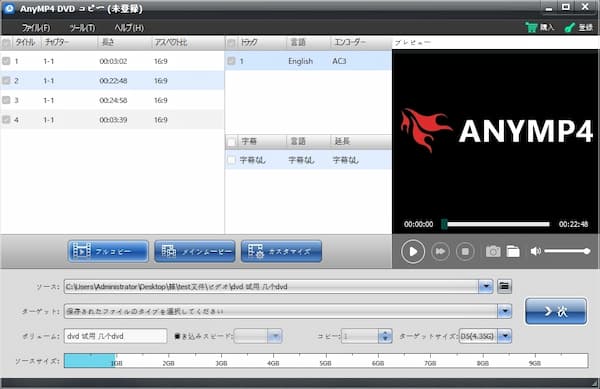
設定を調整する
自分の必要に応じて、赤い缶に囲まれる三つのコピーモードの一つをクリックします。「ターゲット」で、保存されたファイルのタイプと保存先を設定します。全ての設定が終わったら、「›次」ボタンをクリックします。
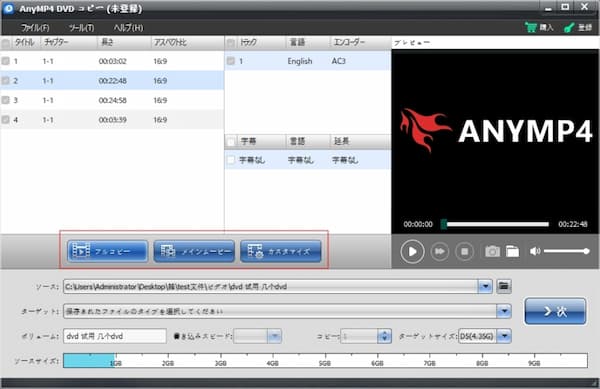
コピー開始
ここで、柔軟なオプションがあります。メニューの削除、リージョンコードの保護の削除などができます。ちなみに、圧縮比率が見えます。最後、「開始」ボタンをクリックします。
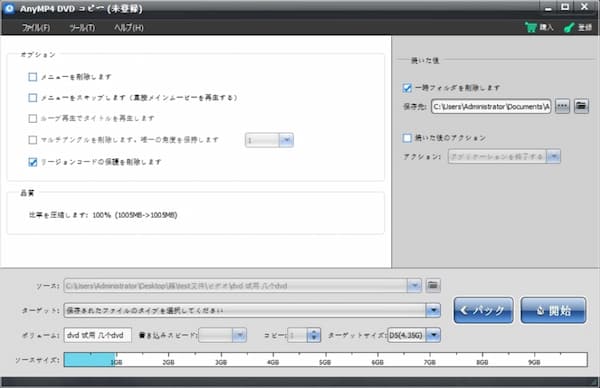
以上は、DVDが再生できない原因とその対処方法の紹介です。DVDが再生できないなら、このガイドでの情報を参考にして、DVD、ドライブ、パソコンの順に、上記の再生できない原因を一つずつチェックし、見つかった問題に応じて対応策を実行して、DVDをお楽しみください。
推薦文章

DVD取り込み方法とその手順、および取り込む際の注意点について詳しく解説します。

iPadでDVDを再生するための異なる方法を詳しく説明します。

DVDのVIDEO_TSフォルダの再生する方法を紹介します。

DVDをスマホに取り込み、再生する方法や必要なツールを詳しく紹介します。