◆ 定義:DVD-Videoで動画や音声のデータを記録するためのファイル
◆ 全称:Video OBject file
◆ 拡張子:.vob
◆ データコンテンツ:映像や音声、字幕など
◆ 圧縮形式:動画はMPEG-2やMPEG-1、音声はドルビーAC-3やDTS、MP2など
VOB(Video Object)はDVDディスク上のビデオメディアに使われるコンテナ形式で、通常にDVDディスクの「VIDEO_TS」サブディレクトリに保存されます。互換性の問題によって、VOBファイルはスマホなどほかのデバイスで再生できないことが時々起こりますので、それを汎用的なMP4形式に変換する必要があります。今回は、VOBをMP4に変換する方法を探している方のために、VOB MP4 変換フリーソフトとインストール不要の変換サイトをご紹介いたします。

VOBファイルは、Video Object(ビデオオブジェクト)の略で、DVDビデオ、オーディオ、字幕などのコンテンツの格納に使用されるファイル形式の一つです。
◆ 定義:DVD-Videoで動画や音声のデータを記録するためのファイル
◆ 全称:Video OBject file
◆ 拡張子:.vob
◆ データコンテンツ:映像や音声、字幕など
◆ 圧縮形式:動画はMPEG-2やMPEG-1、音声はドルビーAC-3やDTS、MP2など
VOB MP4 変換メリット:
AnyMP4 動画変換 究極はMP4、VOB、MOVなど500+ 以上の汎用の動画、音声フォーマットの変換に対応しています。ハードウェアアクセラレーション技術を頼りに、70倍速度でVOBからMP4へのロスレス変換を行います。内蔵編集機能があり、手軽に動画をカット・結合・クロップし、ウォーターマーク・字幕・オーディオトラックを追加し、素晴らしい動画を作成します。さらに、解像度を上げる、ビデオノイズ除去などを通じ、動画品質を向上させることができます。それに、動画圧縮、動画逆再生、色補正など様々な機能が備えています。
メリット:
AnyMP4 動画変換 究極を起動
下記のダウンロードのボタンをクリックし、ソフトをダウンロード・インストールします。そして、起動します。
VOBファイルを追加
左上の「ファイルを追加」をクリックし、パソコンから変換したいVOBファイルを選択し、「開く」をクリックし、ファイルがソフトウェアに読み込まれます。
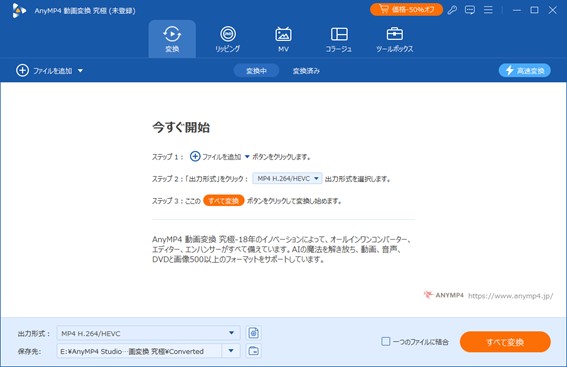
出力形式を変更と変換開始
下側の「出力形式」メニューで、出力ファイルのフォーマットを選択します。ここで、「MP4」を選択します。それから、出力ファイルのエンコード、解像度などを設定できます。ニーズに合わせ、調整してください。全ての設定が終わったら、右下の「すべて変換」ボタンをクリックし、変換が開始されます。
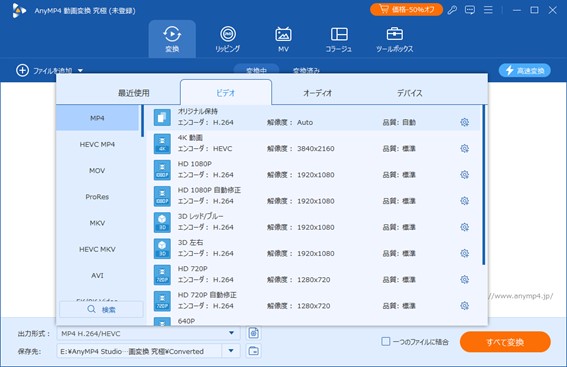
変換完成
入力ファイルサイズによって、変換は数分から十分かかります。変換が完成したら、設定した保存先、または右の「フォルダ」アイコンをクリックし、変換されたファイルを確認することができます。
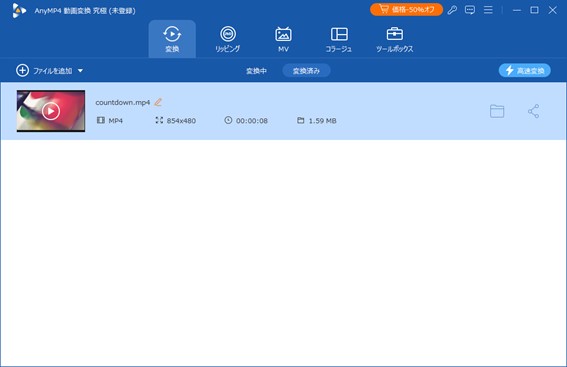
HandbrakeはDVD-Video、BDMV、MKV、AVI、OGMなど動画ファイルの変換に対応する動画変換ソフトです。オープンソースで開発されたため、無料でVOBをMP4に変換します。さらに、プレビュー、エンコードプリセット、ビデオクロップなど豊富な機能が搭載されます。それに、デインターレース/デブロック等のフィルタをかける機能、字幕合成機能なども付いています。
メリット:
デメリット:
公式サイトでHandBrakeをダウンロードし、起動します。「変換元」をクリックし、変換したいVOBファイルを追加します。
画面中の「概要」タブ中の「コンテナ」で出力形式をMP4に設定します。「保存先ファイル」で保存場所を設定します。
メニューバーで「エンコード開始」をクリックし、VOBをMP4に変換します。

XMedia RecodeはWindows向けの変換フリーソフトです。SWF、MP4、VOBなど幅広いフォーマット変換をサポートし、効率的にファイル変換を行います。さらに、ビデオファイルから音声抽出したり、動画画面アスペクト比を変更したり、動画のビットレート、フレームレートなどを調整したりすることができます。それに色補正などの高度な編集機能もサポートします。
メリット:
デメリット:
XMedia Recodeを起動し、「ファイルを追加」ボタンをクリックし、変換したいVOBファイルを追加します。
画面中の「形式」で「MP4」を選択します。
メニューバーで「リスト追加」をクリックし、「エンコード」ボタンをクリックし、変換が開始されます。
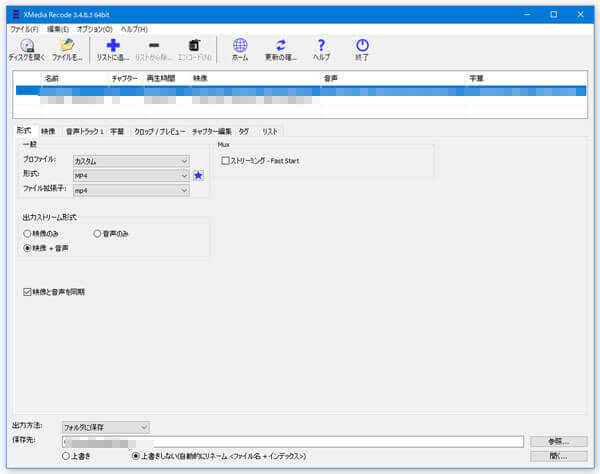
VLC media playerは人気あるマルチメディアプレーヤーだけでなく、動画、音声ファイルを別のフォーマットに変換することができます。MP4、AVI、MKV、WMV、MOV、MP3、WAVなど幅広いメディア形式に対応し、ソースファイルの形式互換性を心配する必要がありません。それに、基本的な変換機能に加え、ビデオとオーディオエンコード、ビットレート、解像度などのパラメータをカスタマイズできます。
メリット:
デメリット:
VLC media playerを起動し、「メディア」から「変換/保存」をクリックします。「ファイル」タブで「追加ボタン」をクリックし変換したいVOBファイルを追加します。
「変換/保存」ウインドで、「プロファイル」メニューから「MP4」を選択します。「出力ファイル」の右側の「参照」をクリックし、保存先を設定します。
すべての設定が完了したら、「開始」ボタンをクリックします。

フリービデオ変換はWindowsとMac両方通用の無料オンラインサービスです。MP4、VOB、MKV、WMVを含め、300以上の汎用の動画・音声フォーマットの変換をサポートしています。登録する必要がなく、ウェブで動画を迅速で変換できます。それに、ビデオファイルサイズを圧縮するやデバイスに基づきビデオエンコーダを選択するなどができます。
メリット:
ファイルを追加
サイトに入ってから「ファイルを追加する」ボタンをクリックし、ランチャーをダウンロードし、インストールします。そして、もう一度ファイルを追加する」ボタンをクリックし、変換したいVOBファイルを追加します。

出力形式を選択する
下側で出力ファイルの形式に「MP4」にチェンジしてから、「変換」ボタンをクリックします。ちなみに、「歯車」アイコンをクリックし、具体的な変換設定の変更ができます。

LUFTTOOLSはIT課題を解決する無料ツールとして、VOB形式の動画ファイルをMP4形式の動画ファイルに変換するだけでなく、パスワード生成、メールアドレス暗号化、画像リサイズなど様々な機能が備えています。ウェブだけで、MP4、AVI、MOV、WMV、FLV、WebM、MKVなどの動画形式に変換でき、JPG、PNG、WEBPなどの画像ファイルの間の変換もワンクリックで完成します。さらに、MP4動画をGIF画像に変換することもできます。
メリット:
デメリット:
VOB形式の動画ファイルをアップロードし、変換形式をMP4に設定します。
変換ボタンをクリックします。変換が終わったら、ダウンロードボタンをクリックし、変換されたファイルをダウンロードします。
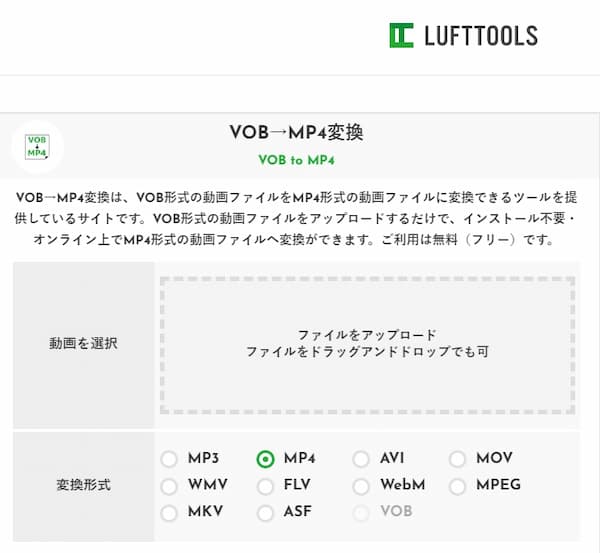
FreeConvertは、画像、音声、動画、文書など、さまざまな種類のファイルを簡単に変換するオンラインサービスです。ブラウザでのサービスのため、インストールする必要がなく、インターネットにアクセスできる場所であればどこからでも利用することができます。また、このサービスはユーザーのプライバシーを重視し、ファイル転送時に強力で安全な256ビットSSL暗号化を使用し、それにアップロードされたファイルは数時間後に自動的に削除されます。
メリット:
デメリット:
FreeConvert公式サイトにアクセスし、「ファイルを選択」をクリックし、VOBファイルを追加します。
出力形式をMP4にチェンジし、「変換」ボタンをクリックします。変換後、変換したMP4ファイルをダウンロードします。
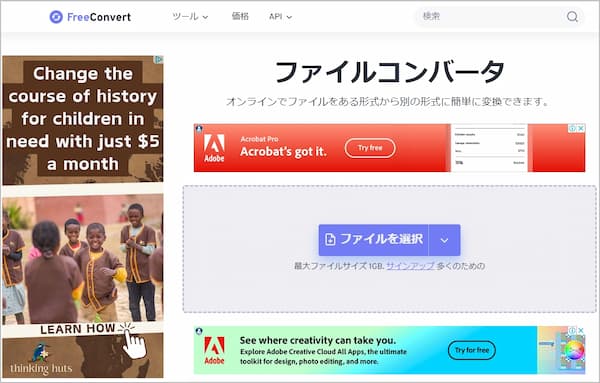
Convertioは、あらゆるデバイスで画像、文書、オーディオ、ビデオなど多くのファイル形式を変換できるオンラインサービスです。インターフェースがシンプルで使いやすく、柔軟なカスタマイズオプションもあります。テキスト認識機能が搭載され、画像からのテキスト抽出をサポートしています。セキュリティを確保するために、アップロードされたすべてのファイルは、変換直後に削除されます。
メリット:
デメリット:
「ファイルを選ぶ」ボタンをクリックし、変換したいファイルをアップロードし、出力形式の「MP4」を選択します。
「変換」をクリックし、ファイル変換が始まります。変換が終わったら、「ダウンロード」ボタンをクリックし変換されたMP4をダウンロードします。

以上は、VOBをMP4に変換する方法及びそれぞれの優劣と使い方を紹介しました。便利から考えれば、インストール不要のフリービデオ変換をお勧めします。より良い品質と高度なカスタマイズを求めったら、高速かつ無劣化の動画変換できるAnyMP4 動画変換 究極は一番良いです。このソフトはまた編集機能があり、自由に変換した動画を編集することができます。ぜひダウンロードして試してください。
見事
評価: 4.8 / 5 (合計584人評価)
推薦文章

VOBファイルをDVDに書き込む・焼く方法をご紹介いたします。

簡単にVOBから音声のみを抽出、またはMP3に変換する方法を紹介します。

無料でVOBファイルを結合できるソフトおよびサイトをご紹介いたします。

VOBを変換できるフリーソフトやインストール不要なサイトを説明します。