自分のプレイスタイルを他人に共用したい、プレゼンテーションや会議の内容を記録したい、外出中YouTubeの動画をオフライン再生したいなどの考えがありますか。画面録画をしたら、いいなと思っていますが、パソコンでの画面録画はバレるか、という心配があります。
この記事では、Windowsパソコンで画面録画することはバレるかどうかを詳しく説明します。さらに、初心者のために、使いやすく、相手にバレないWindowsの最新OSにも対応できる画面録画するソフトを紹介します。

一般的に言えば、Windows 10・11などのパソコンでの画面録画自体は通常に他人にバレません。
なぜかと言うと、Windowsに搭載されている画面録画ソフト「ゲームバー」は基本的な録画機能が備えており、バレずに簡単な画面録画を実現できます。ほかのダウンロード必要ある録画ソフトを使う時、録画することは他人に送信されたり通知されたりしません。それに、ただ個人利用の範囲にとどまり、共用したり、再配布したりしないので、バレる可能性がかなり低いです。例えば、Zoomを録画する目的は、会議が終わっても、再生することができ、聞き落したことがあるかどうかを確認する、または単なる会議内容を記録することです。YouTubeの動画を保存しても、個人で楽しむためなら、バレる心配が必要ありません。
ただし、録画が違法行為や個人のプライバシーを侵害する場合には法的な問題が生じる恐れがありますので、慎重に対処すべきです。また、ウエブサイトのURLを追ってライブ配信などの動画を保存するソフトを使えば、運営側にバレる可能性がありますので、その点で注意してください。
したがって、有料配信ライブやWeb会議、オンライン授業などで、相手にバレないようにこっそり録画したい場合は、安全性が高い画面録画ソフトを使ってください。
「ゲームバー」は、名前だけからみると、ゲーム録画の専門家だとすぐわかります。しかし、Windows 10/11で標準搭載されている画面録画ソフトとして、ビデオ通話やウエブ会議、ライブ配信動画などの録画もできます。それ以上は一切バレません。ただし、バレないということは、それを他人と共有したり、動画共有プラットフォームにアップロードしたりしないことが前提となります。
まず、WindowsキーとGキーを同時に押すと、ゲームバーを起動します。左側で録音した音声デバイスを選択し、音量を調整できます。「設定」アイコンと「ウィジェット」を順にクリックして、ニーズに応じて、「録音するオーディオ」を設定します。
画面の左側の「キャプチャ」ウインドにある「録画を開始」(二重丸のボタン)をクリックすると、画面録画が開始されます。
録画中、「キャプチャ」ウインドにある「カメラ」アイコンをクリックして、スクショができます。録画が終了したら、停止ボタンをクリックして、画面録画が止まります。
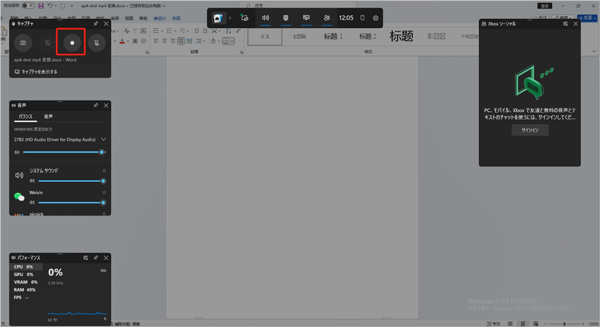
Windows既存の「ゲームバー」は便利ですが、自由に録画設定を変えることはできません。また、一つのウインドを同時にしか録画できないし、デスクトップの画面に対応することは無理だし、録画が終わるあとの編集などの操作が実現するわけにはいけません。それに比べ、AnyMP4 スクリーンレコーダーは複数のウインドを同時に録画可能です。録画の設定が細かいことによって、パソコンのデスクトップ画面や指定した画面に表示されているすべてをキャプチャして、ビデオまたはオーディオとして出力・保存することができます。相手にバレずにTeams会議録画、ゲーム録画、ウェブカメラ録画などができます。それに、Windows 10以上のバージョンに対応する「ゲームバー」と比べ、AnyMP4 スクリーンレコーダーはWindows 7/8/8.1/10/11を含むWindows OSだけでなく、Macにも対応できます。
「動画レコーダー」を選択
まず、上記のボタンをクリックして、AnyMP4 スクリーンレコーダーを無料でダウンロードしてインストールします。そして、ソフトを起動して、通常では、「動画レコーダー」モードはデフォルトでオンになっています。「音声レコーダー」や「ゲーム録画」などのオプションがあるので、ニーズに応じて、左上隅で切り替えてください。
また、予約録画をしたい場合、インタフェースの下の「タスクスケジュール」をクリックして、「新しいタスクを追加」をクリックして、タスクの名前、開始時間や停止時間を設定します。これで、人がいなくても、時間通りに録画できます。
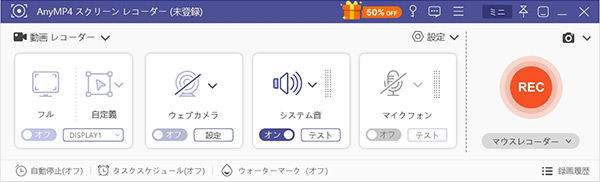
録画を設定、録画開始
録画したいウインドを表示し、録画範囲を調整します。それに、システム音とマイク音の設定を行います。「REC」ボタンをクリックして、3秒のカウントダウンの後、画面録画を開始します。赤い「終了」ボタンをクリックすると、画面録画を終わらせます。

動画の保存と編集
録画された映像をプレビューしてチェックします。いらない部分があれば、カットで編集します。最後、「ビデオを保存」ボタンをクリックして、パソコンの画面録画を保存できます。
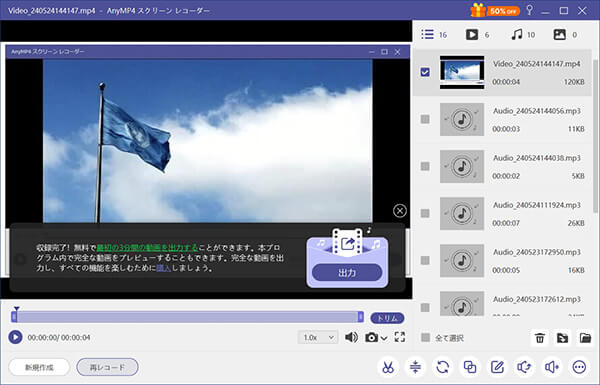
このソフトウェアは、多くの機能付きですが、WindowsとMacの初心者でも簡単に使用できます。もし、まだ画面録画するソフトを探しているなら、ぜひお試しください。
以上は、「パソコンの画面録画がバレるか」という質問の解説とWindowsパソコンで相手にバレないように画面録画の方法の紹介です。ゲームプレイのビデオを録画したり、オンラインミーティングを記録したり、ストリーミングやインスタライブなどの動画配信を録画したりしたいとき、AnyMP4 スクリーンレコーダーをお試しください。録画範囲や音声などの設定をカスタマイズでき、安心でバレないように画面録画することだけでなく、Vimeo動画をダウンロードすることもできます。もし画面を録画する適用なすべがないなら、このコスパの良いソフトを試してください。
推薦文章

Windowsで画面録画ができない原因とその対処方法を紹介します。

Windowsで画面録画する方法を詳しく紹介します。

Webカメラの映像を長時間かつ高画質で録画する方法とその手順を紹介します。

バレないでiPhoneでYouTubeの画面を録画する方法を紹介します。