動画、写真や音楽というデータを直接パソコンに保存したら、データが破損、紛失可能と考える方も多いでしょう。ご心配なく、この問題を解決するためにDVDに書き込むことができます。しかも、DVDの容量が大きく、大量データを保存したい時や高画質なデータを保存したい時には最適でしょう。それで、本記事は、DVD書き込み について無料ソフトや方法をご紹介いたします。

DVDを作成する目的には大きく2つのものがあります。
1つは動画をDVDプレーヤーで再生するために、 MKV動画をDVDに書き込むなど場合です。
もう1つはデータの保存・バックアップするために、DVDに書き込む場合です。
どちらも「DVDに書き込む」という共通した作業ですが、方法や手段、準備するものが異なるため、注意が必要です。
一般的なDVDプレーヤーで読み込めるデータ形式は「DVD-Video」形式と呼ばれ、通常のパソコンで使うデータ形式とは異なるため、変換する必要があります。一方で「データDVD」とは、パソコンで使うデータをそのままDVDに保存するものを指します。
このようにデータ形式の違いを理解しておかないと、作成したDVDがDVDプレーヤーで再生できなかったり、データディスクとして使えなかったりと、様々な不都合が生じる可能性があります。ご注意ください。
お気に入りの動画をDVDプレーヤーで再生しないなら、DVD焼くソフトが欠かせなりません。では、動画をDVD に書き込む方法やソフトを紹介いたします。
AnyMP4 DVD 作成は本格的DVD作成ソフトとして、MTS、TS、MP4などの汎用の動画ファイルをDVDに書き込みことができます。直感的で使用やすいインターフェースで、誰でも簡単かつ効率的にDVDを作成できます。または、最先端な加速技術を内蔵しているので、動画をDVDに素早く書き込むことができます。このソフトは専門的な処理技術により、動画の画質が落とさせなく、高品質のままでDVDに作成できます。それだけでなく、動画編集機能も搭載されて、動画を回転、クリップ、字幕追加などことできます。 このソフトは、動画をDVDに書き込みことのほか、動画をDVDブルーレイに作成、MP4をISOに変換することもできます。では、AnyMP4 DVD 作成を使用してDVDに書き込み手順を紹介します。
メリット:
AnyMP4 DVD 作成をダウンロード
動画をDVDに書き込むには、下記の「無料ダウンロード」ボタンをクリックして、AnyMP4 DVD 作成というソフトをインストールします。その後、ソフトを起動してください。
空のDVDをパソコンに挿入、書き込みたい動画を選択
空白のDVDをお使いのパソコンに挿入して、Anymp4 DVD作成を起動した後、、ソフトホームページにある「DVD ディスク」と「ブルーレイディスク」という二つの選択があります。「DVD ディスク」を選択してください。その後、ツールバーにある「ファイルを追加する」ボタンをクリックし、ローカルから動画を選択します。
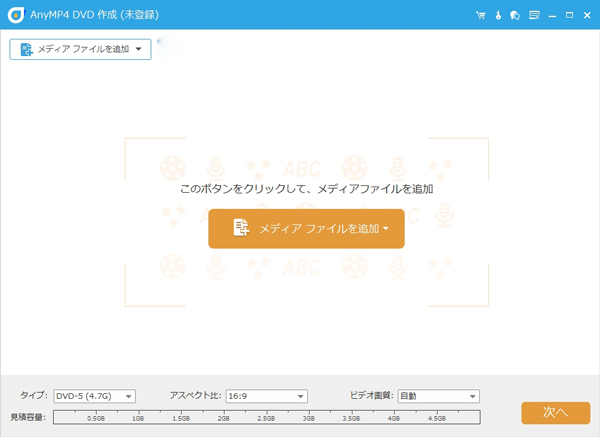
動画を編集
ソフト画面右上側にある「強力ツール」ボタンをクリックして、自由にビデオ編集、オーディオ編集、字幕編集、チャプター編集などことができます。または、下のディスクタイプ、アスペクト比、ビデオ画質をなど選択してから、「次へ」ボタンをクリックします。
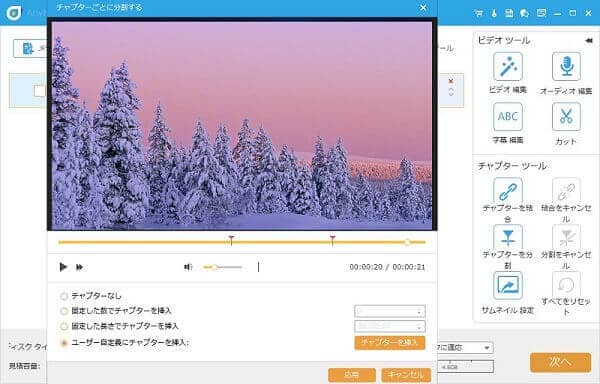
DVDメニュー作成
すると、DVDメニュー作成できる画面が表示されます。ここで、メニューテンプレート、バックグラウンドミュージックなどを設定できます。
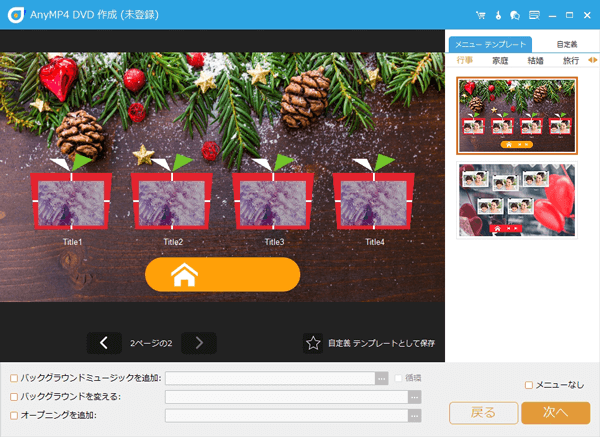
DVDを焼き
「次へ」ボタンをクリックして、DVD設定できる画面が表示されます。フォルダのパス、焼く設定、再生モードを設定した後、「開始」ボタンをクリックし、DVDを作成できます。

お使いのパソコンのOSがWindows10/11なら、DVDに書き込みソフトがインストール不要、DVDドライブだけで簡単に動画をDVDに書き込めます。しかし、この方法は様々な制限があります。Windows10/11の準搭載機能で書き込んだDVDファイルがDVDプレーヤー で再生できない、パソコンしか視聴できません。さらに、Windows10/11の準搭載機能でDVDに書き込むことで、動画ファイルのまま保存することになるため、DVDメニューを作成することもできません。もしさらにニーズがある場合、AnyMP4 DVD 作成を試用しましょう。では、ここでWindows10の準搭載機能を使ってDVDへの焼き方を紹介します。
お持ちのパソコンに空のDVDを挿入した後、「このディスクをどの方法で使用しますか?」というメッセージが表示されます。DVDデータとして書き込みなら、「USBフラッシュドライブと同じように使用する」を選択して、DVDデータなら、「CD/DVDプレーヤーで使用する」を選択して、「次へ」ボタンをクリックしてください。
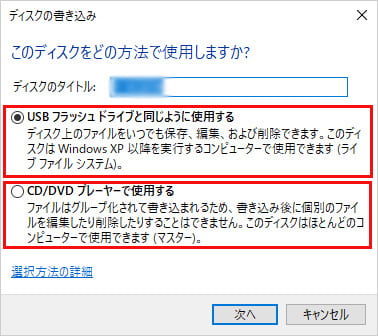
「DVDドライブ」をダブルクリックして書き込みたいファイルをドラッグして追加します。その後、画面にある「ドライブツール」をクリックし、「書き込みを完了する」を選択します。「ディスクのタイトル」を入力し、「次へ」をクリックすると書き込みが開始します。
書き込み作業が完了した後、「ファイルはディスクへ正しく書き込まれました」というメッセージが出て、「完了」をクリックします。最後は書き込まれたファイルを確認してください。
Windowsパソコンでも、OSがWindows10/11ではなく、どうすればいいでしょうか。ご心配なく、Windows Media Playerを利用して、無料でDVD書き込みを行います。Windows Media Playerは動画再生に限らず、簡単にDVD書き込みができます。さらに、Windows Media PlayerはWindowパソコンが標準搭載されているため、専門的なソフトもインストール不要です。しかし、このソフトは「DVD-Video」形式をサポートできなくて、「DVDデータ」形式でDVD作成を進めます。では、Windows Media Playerを利用してDVD作成の手順を紹介します。
「Win」キーを押すと、或は「スタート」アイコンをクリックして、「Windows Media Player」を見つけて開きます。ソフトが起動したら、画面右上にある「書き込み」を選択して、三角マークのようなアイコンをクリックして、「データCDまたはDVD」にチェックを入れます。
空のDVDをパソコンに挿入してください。その後、画面にある書き込みたい動画ファイルをドラッグし、画面右側のリスト欄にドロップした後、「書き込みを開始」ボタンをクリックすると、DVDに書き込む作業が開始します。

iTunesとはMacユーザーには音楽を楽しむソフトです。実際にはパソコンのiTunesを使用すると、DVDに書き込むことも実行できます。しかし、一般的なDVD焼くソフト比べて、単なるiTunesライブラリ内のオーディオと動画を記録した自分だけDVDを作成できます。では、iTunesオーディオ、iTunes動画をDVDに書込み方法を紹介します。
iTunesソフトを起動して、画面左上にあるメニューから「ミュージック」を選択します。その後、書き込みたい曲またはファイルが含まれるプレイリストを作ります。さらに、
空のディスクをパソコンに挿入します。プレイリストを選択して、「ファイル」メニューから「プレイリストからディスクを作成」と選択します。DVDディスクフォーマットを選択した後、「作成」ボタンをクリックします。
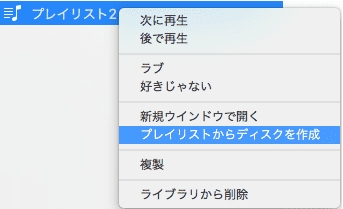
DVD作成には時間がかかるので、少々お待ちください。DVD作成をキャンセルしたい場合は、「キャンセル」ボタンをクリックして中断します。さらに、プレイリストに含まれている項目の容量がDVDの容量を越えている場合は、残りの項目を書き込むために新しいDVDを挿入する必要があります。
ImgBurnはフリーコピー・ライティングソフトとして、ImgBurnでISOファイルを作成することで、ISOファイル/フォルダからDVDに書き込みことができます。このソフトはDVD、ブルーレイ作成できるだけではなく、CDにも作成できます。書き込み中には、書き込みたいファイルをディスクコピー、RWディスクの内容消去、ディスクROM 化などの充実な機能が備えています。しかし、ImgBurnは英語版だけがある、日本ユーザーに対して使用体験があまりよくないかもしれません。
ImgBurnというソフトをインストールして、起動します。「ファイル/フォルダをディスクに作成」ボタンをクリックしてください。
編集インターフェースに入って、「光ディスクの設計ツールを表示する」をクリックして、書き込みたいファイルを追加したり、編集したりことがあります。
追加が完了したら、ImgBurnが自働的にディスクを検出するので、「書き込み」ボタンをクリックして完了です。ディスクが挿入されていない場合、ボタンはグレーになります。ですから、パソコンにディスクを挿入することをお忘れません。
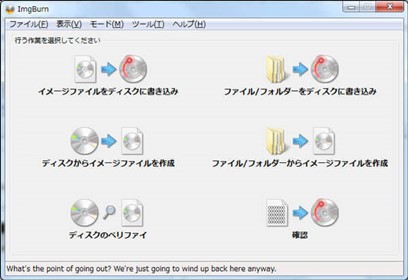
DVD Flickはシンプルなインターフェースで、直感的な操作で動画をDVDに書き込みます。しかも、作成する DVD に字幕の追加、音声ファイルやキャプチャー、音声の多重化など多種な機能が搭載されています。このソフトは無料でMP4動画ファイルをDVDに変換できます。しかし、無料ソフトので、細部なニーズを満足できなくて、変換されたムービーにロゴがつけるか、画質が低下にさせるかなどのことがあります。では、DVD FlickでDVDに書き込み手順を紹介します。
DVD Flickをお使いのパソコンにインストールして起動します。ホームページ右上にある「Add title」ボタンをクリックして、プロジェクトのタイトルを設定します。変換したい動画ファイルを取り込み、DVD作成を行います。

次は動画をDVDに変換します。変換する前に、DVDファイルの保存先のフォルダを選択することが忘れません。DVDのデータはファイルサイズが大きいので、十分な空き容量のあるドライブを選択します。
動画をDVDデータに変換した後、「DVD Flick」に組み込まれている「ImgBurn」を利用して、動画をDVDに書き込みを行う必要があります。「DVD フリック」の上部にある「ImgBurn」ボタンをクリックします。その後、「ImgBurn」メニューから「ファイル/フォルダをディスクに書き込み」を選択します。作成されたDVDデータをDVDに書き込むことができます。変換が終了したら、変換された動画ファイルを自動的にダウンロードできます。
DVD Stylerは「DVD-Video」形式の作成が可能フリーソフトで、メニュー画面から様々な動画ファイルをDVDデータに変換できます。全面的にAVI、MOV、MP4、MPEG、OGG、WMV、などの多くのオーディオ/ビデオフォーマットと互換性があります。DVD Stylerは、任意の独立したDVDプレーヤーで実際に再生できる動画ファイルをDVDに書き込むことができるだけでなく、ユーザーの希望に応じて個性的なDVDメニューを作成することができます。しかし、このソフトは高級者に向け、初心者の方には難しいです。では、DVD StylerでDVDに書き込み手順を紹介します。
公式サイトからDVD Stylerをインストールします。ソフトを起動し、初期設定画面で映像形式を「NTSC」に設定した後、「OK」ボタンをクリックします。
DVDにメニューを追加したいなら、メニューテンプレートを選択して「OK」をクリックします。そうすると、メニュー編集画面で文字化けが発生します。文字化けものをクリックして「プロパティ」に移動して、「フォント設定」から「日本語対応」を選択します。
ホームページ左上にある「ファイル」をひらいて、書き込みたい動画ファイルを画面下部にドラッグ・ドロップしてください。ニーズに応じてメニューを編集できます。
ホームページ上部にある赤いディアイコンをクリックし、書き込み設定を開きます。「プレビュー」にチェックを入れて「開始」をクリックし、動画を確認してください。
お使いのパソコンにDVDを挿入した後、「DVDに書込み」をクリックして、「開始」を選択して、書き込み作業が行います。

以上、本記事では、DVDに書き込む方法とソフトを7つ厳選します。中には、AnyMP4 DVD 作成をおすすめします。このソフトは、汎用的な動画形式に対応し、実用性の高い動画編集機能も幾つか備えているので、良好な体験をもたらします。
推薦文章

MacのiMovieで作った動画からDVDへの焼く方法をおすすめ

簡単でSDカードから動画ファイルをDVDに焼く方法について探求してみましょう。

無料でMP4をISOに変換する方法とソフトを解説

今回、GoProで撮影した動画をDVDに書き込む方法をみんなにご紹介いたします。