MOVとは、Apple社によって開発され、Mac OSで使用するために設計されたAppleの標準フォーマットの1つで、拡張子は「.mov」または「.qt」です。ファイルのサイズが比較的小さいため、特にビデオ制作やビデオ編集で広く使用されています。また変換の面でも柔軟性があり、様々なコーデックや圧縮方式で使用することができます。では、多くの人に愛用されるMOVをDVDに書き込むことができますか?この記事では、MOVをDVDに書き込む方法を説明し、5つの方法を紹介しますので、ご自分のニーズに応じて選択してください。

AnyMP4 DVD 作成は高画質かつ高音質でMOVをDVDに書き込むDVD作成ソフトです。WindowsでもMacでも使えるだけでなく、Appleの動画編集ソフトiMovieの動画をDVDに焼くこともできます。MOV以外、MP4、M4V、AVI、MKVなど汎用の動画ファイルをブルーレイ、DVDまたはISOファイルに書き込めます。対応形式が多いほかに、DVD-R、DVD+R、DVD-RW、DVD+RWとDVD-RAMなどたくさんのDVDタイプをサポートします。
それに、編集機能が内蔵しており、動画をクロップ、クリップ、回転などが簡単にできます。それから、動画効果も調整でき、映像の音量、輝度、色相を変え、最適な視覚効果を作り出します。さらに、さまざまなメニューテンプレートが提供され、気軽にDVDメニューを作成します。
メリット:
AnyMP4 DVD 作成をダウンロードする
下記の「無料ダウンロード」ボタンをクリックし、AnyMP4 DVD 作成を無料でダウンロード・インストールします。
MOVファイルを追加する
まず、空きのDVDをパソコンに挿入します。AnyMP4 DVD 作成を起動して、「DVD ディスク」と「ブルーレイディスク」二つから選択できる画面が表示され、「DVD ディスク」を選択します。そして、「メディアファイルを追加」ボタンをクリックし、MOVファイルを追加します。

MOVファイルを編集する
右上の「強力ツール」をクリックして、「ビデオ 編集」、「字幕 編集」、「チャプターを結合・分割」な編集ツールを使用できます。編集が完成したら、「次へ」ボタンをクリックし、DVDメニュー作成画面が入ります。
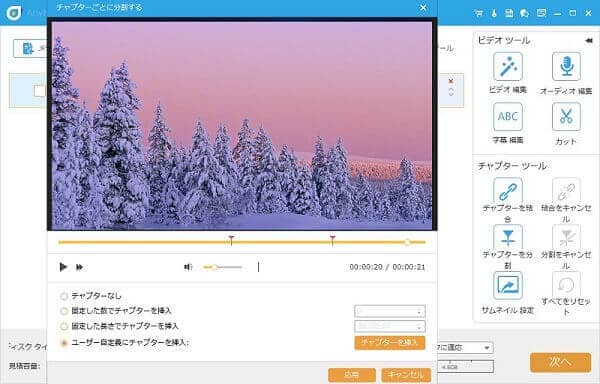
DVDメニューを作成する
ここで、メニューテンプレートを選択したり、再生ボタン、動画のサムネイルのフレーム、バックグラウンドミュージックを追加したりすることができます。また、DVDメニューを作成したくない場合、右下の「メニューなし」をチェックします。メニューに関する設定が終わったら、「焼く」ボタンをクリックします。
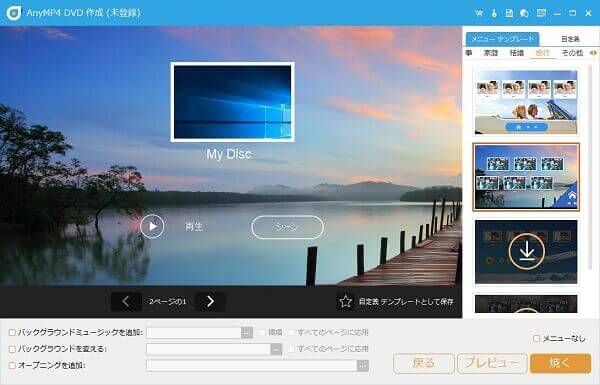
MOVファイルをDVDに書き込む
ここでは、保存先、名前、TV標準、再生モードなどを設定できます。設定が整えたら、「開始」をクリックして、MOVファイルをDVDに書き込むことができます。

WindowsでMOVをDVDに書き込む方法はたくさんあります。ここでは、Windowsの標準機能とDVDオーサリングフリーソフトDVD StylerでMOVをDVDに焼く手順を紹介します。
Windowsには、簡単にMOV動画をDVDに書き込める機能が標準搭載されています。インストール不要ですが、この方法で作成したDVDは、データを記録するためのバックアップですから、DVDプレーヤーで再生できません。
まず、空白のDVDディスクをDVDドライブに挿入し、ドライブをパソコンに接続します。
Windowsエクスプローラーを起動し、ポップアップで「CD/DVDプレーヤーで使用する」を選択します。「次へ」をクリックします。
新しいフォルダを作成し、書き込みたいMOVファイルをそのフォルダ追加します。「ドライブツール」、「書き込みを完了する」を順にクリックし、ディスクのタイトルと書き込み速度を設定し、「次へ」をクリックします。書き込みが開始されます。
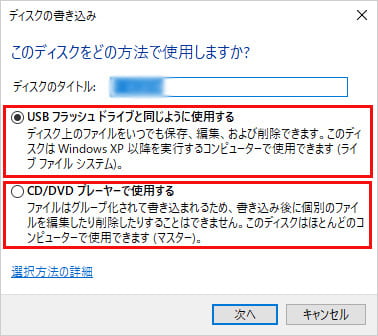
DVDStylerは、MOV動画をDVDに焼くことができるフリーDVDオーサリングソフトです。多くの動画フォーマットをサポートし、DVDメニュー作成機能を備えています。ファイルの順番を並べ替えたり、チャプターを分けたり、タイトルを設定したりできます。しかし、このソフトは詳細なビデオ編集機能がなく、書き込み速度も遅いです。
ソフトを起動します。初期設定画面で「NTSC」を選択し、「OK」ボタンをクリックします。
メニューの「ファイル」をクリックし、MOVファイルを追加します。
メニュー中の「赤い円盤」アイコンをクリックして、MOVをDVDに作成します。

Macでは、既存のFinderやMac用DVD作成ソフトBurnを使い、MOVをDVDに書き込むことができます。これから、この二つの方法の優劣点と操作方法を紹介します。
Finderは、Macでのファイルやフォルダを管理するのに欠かせないツールです。直感的な操作でファイルの移動、コピー、削除、名前の変更ができます。さらに、MOVをDVDに焼くことができますが、DVD作成の高度なオプションや設定はありません。また、上記のWindowsの標準機能と同じ、作成したDVDをプレーヤーで再生することができません。
空きのディスクとドライブを用意し、パソコンに入れます。
Finderを起動し、書き込みたいMOVファイルを右クリックし、「ディスクを作成」を選択します。
ディスク名とディスク作成速度を設定し、「ディスクを作成」をクリックします。

Burnは有名なMac用DVD書き込みソフトです。そのインターフェースはとてもシンプルで使いやすいです。また、PALとNTSCをサポートし、DVDメニューを作成することができます。しかし、ビデオ編集機能がありません。さらに、このソフトは日本語をサポートしていますが、公式サイトは英語しかサポートしていません。
空きのDVDディスクをパソコンに挿入します。Burnを起動し、MOV動画を追加します。
「ビデオ」タプをクリックして、地域の設定、「DVDテーマを使用」、「MPEG2エンコードを強制する」などを設定します。
「ディスク作成」ボタンをクリックして、MOVをDVDに書き込みます。

MOVファイルが再生できなかった原因はいくつかあります。
1、コーデックの非対応: MOVファイルが使用しているコーデックが、プレーヤーに対応していない場合なら、MOVファイルが再生できません。
2、ファイルの破損: 破損したファイルはもちろん正常に再生できます。それを解決するために、専用のソフトAnyMP4 動画 修復を使い、壊れたMOVファイルを修復します。
3、再生プレーヤーのバージョンが古い: 古いデバイスや性能が低いデバイスでは、特定のMOVファイルがスムーズに再生できないことがあります。例えば、Windows Media Playerはバージョン12以降がMOVファイルの再生をサポートします。古いバージョンがMOVを再生できません。
AnyMP4 ブルーレイプレーヤーはブルーレイディスク/フォルダ/ISOイメージファイルの再生をサポートするだけでなく、MP4、M4V、QT、MOVなど動画形式も再生できます。MOVを再生する時、ビデオの色相、輝度などを自由に調整し、ステレオモードやビデオトラックを変えることで、素晴らしい視聴体験をユーザーにもたらします。GPUアクセラレーションのサポートにより、メディアファイルをスムーズに再生できます。それに、サラウンドサウンド5.1をサポートしており、完璧な音質を提供可能です。
メリット:
MOVファイルを開く
AnyMP4 ブルーレイプレーヤーをダウンロード・インストールして、起動します。「ディスクを開く」ボタンをクリックし、再生したいMOVファイルを選択します。
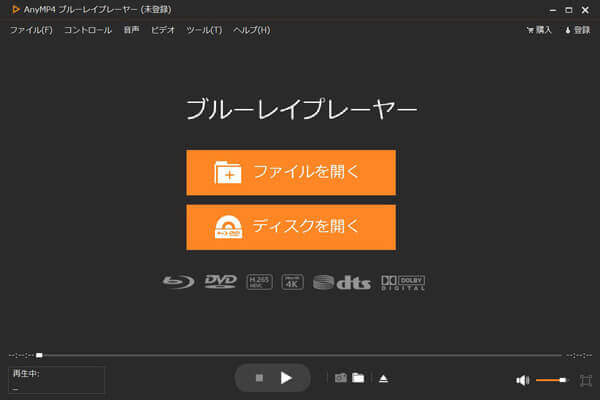
MOVファイルを再生する
ファイルのロードが完了したら、自動的に再生します。上のメニューバーで音声トラック、ビデオトラック、字幕トラックの変更ができます。それに、色相、ホーリネス、コントラスト、彩度、ガンマなどのビデオ効果をカスタマイズできます。
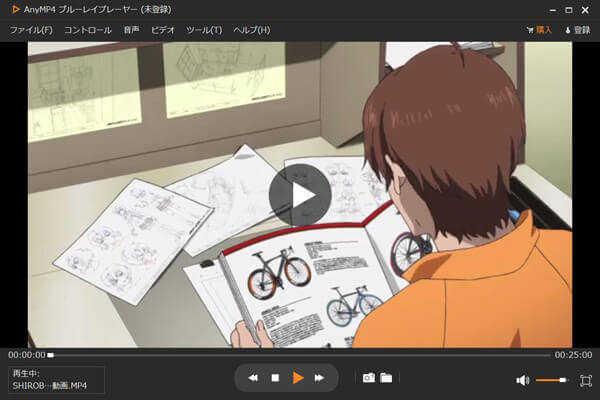
以上は、MOVをDVDに書き込む方法の解説です。合計5種の方法を紹介し、特徴と操作方法もそれぞれに説明しました。それ以外、MOVが再生できない原因と再生方法も詳しく紹介しました。紹介したオーサリング方法の中で機能性が高いDVD作成ソフトAnyMP4 DVD 作成は一番オススメです。それに、無料試用版があります。ぜひ見逃しないでください。
推薦文章

パソコンを利用するとパソコンなし場合、iPhone動画をDVDに焼く方法を紹介します。

iMovieの動画をブルーレイに書き出し、作成する方法をご紹介いたします。

無料でYouTubeから動画をDVDに焼くソフトを紹介します。

MOV動画をISOイメージファイルに変換するための方法をご紹介いたします。